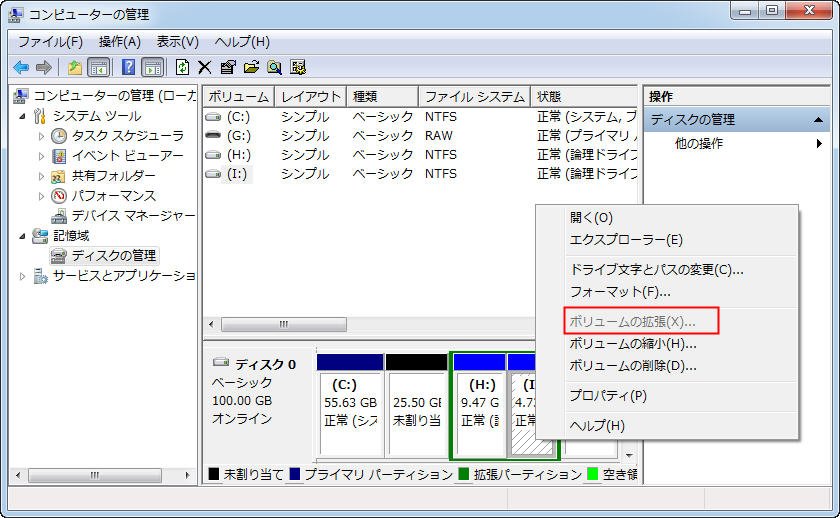「ディスクの管理」はボリュームを未割り当て領域に拡張できません
Windows 10の「ディスクの管理」を使用してボリュームを未割り当て領域に拡張できない場合があります。この記事はAOMEI Partition Assistantでこの問題を解決する方法を紹介します。
パーティションに未割り当て領域を追加します
パーティションが適切に分割されていない場合、時間が経つにつれて、一部のパーティションが容量不足になる問題はよく発生します。それはコンピューターの使用に大きな影響を与えます。例えば、アプリケーションとデータを満載しているシステムパーティションの実行速度が低下しています。また、他のパーティションは小さすぎて個人データを保存できません。そのため、パーティションのサイズを変更する必要があります。例えば、HDDでボリュームを未割り当て領域に拡張します。
他のパーティションが容量不足になる時、HDDの上にいくつかの未割り当て領域があるならラッキーです。小さなパーティションのボリュームを未割り当て領域に拡張できます。Windowsパーティションの管理ツール「ディスクの管理」はその「ボリュームの拡張」機能を使用してボリュームの拡張を実現できます。このツールを開きます。拡張したいパーティションを右クリックし、そしてドロップダウンメニューで「ボリュームの拡張」を選択します。残念ながら、「ボリュームの拡張」がグレーアウトすることを見つけます。
なぜ未割り当て領域にボリュームを拡張できません?
多くのユーザーは、ボリュームの拡張がグレー表示されるという問題に遭遇する可能性があります。5つの状況は次のように結論付けられます。
✦状況1: HDDの最後に未割り当て領域があります。それを利用してシステムパーティションを拡張したいです。しかし、「ディスクの管理」ツールの「ボリュームの拡張」機能を使用してシステムパーティションに未割り当て領域を追加しようとする時、それはグレーアウトすることを見つけます。
「ディスクの管理」ツールの「ボリュームの拡張」を使用するには、未割り当て領域が拡張したいパーティションに隣接している必要があります。それはパーティションの右側になければなりません。さもないと、「ボリュームの拡張」はグレーアウトします。
✦状況2: 未割り当て領域がありますが、ブランクスペースにボリュームを拡張できません。お使いのHDDの基本環境は次のスクリーンショットのようです。I:ドライブの後ろの未割り当て領域でI:ドライブを拡張したいですが、ボリュームの拡張はグレーアウトします。
Iドライブの右側に隣接した未割り当て領域があっても「ボリュームの拡張」オプションはグレーアウトするのはなぜですか?それは論理ドライブH:と論理ドライブI:が拡張パーティションに含まれるためです。それを拡張できません。サイズの拡張ができるのは、拡張パーティション内の右端の論理ドライブだけです。まだ「ディスクの管理」を使用してそれを拡張したいなら、まず論理パーティションを削除する必要があります。そして拡張パーティションを削除します。その後、もう一度論理パーティションを作成できます。
✦状況3: 未割り当て領域はターゲットパーティションの左側にあるなら、「ディスクの管理」を使用してボリュームを未割り当て領域に拡張することもできません。
✦状況4: ターゲットプライマリボリュームはFAT32でフォーマットされる場合、「ディスクの管理」はボリュームを未割り当て領域に拡張できません。「ボリュームの拡張」はNTFSとRAWパーティションだけをサポートします。
✦状況5: Windows 7以後、「ボリュームの拡張」機能は「ディスクの管理」ツールに内蔵されます。Windows Vistaの前に、「ディスクの管理」に「ボリュームの拡張」機能がありません。
より簡単にボリュームを未割り当て領域に拡張します
「ディスクの管理」でボリュームを未割り当て領域に拡張するのに失敗する時、他のソフトウェアを使用できます。ここでは1つの優れたマネージャーAOMEI Partition Assistant Standardを非常に推薦します。パーティションのサイズをより柔軟に変更できます。
Windows 11/10/8/7/Vista/XPでこのフリーソフトを使用してボリュームを拡張できます。それはWindows Server OSのために特別なServer版もあります。この無料ソフトでWindows OSのボリュームを拡張するために、まずそのStandard版をダウンロードする必要があります。次はボリュームを未割り当て領域に拡張する詳細な手順です。
手順 1. AOMEI Partition Assistant Standardをインストールして実行します。拡張するパーティションを右クリックし、ドロップダウンメニューで「詳細処理」>「パーティションを結合」を選択します。
手順 2. 次に、未割り当て領域の前のボックスにチェックマークを付けます。
手順 3. その後、「適用」をクリックして実行します。
さらに、その「パーティションをリサイズ/移動」機能は、右側または左側に関係なく、隣接する未割り当て領域にボリュームを拡張できます。ターゲットボリュームを右クリックし、「パーティションをリサイズ/移動」を選択し、端を空白に向かってドラッグしてボリュームを拡張します。その後、「適用」をクリックして操作を送信します。
未割り当て領域がない場合は、Professional版にアップグレードして、データを失うことなく、あるボリュームから別のボリュームに(DからCへなど)空き領域を直接移行する「空き領域を割り当てる」機能を使用できます。
まとめ
AOMEI Partition Assistantソフトウェアは、「ディスクの管理でボリュームを未割り当て領域に拡張できない」問題に対して、複数の確実なソリューションを提供します。さらに、フォーマットせずにNTFSとFAT32の間で変換を行う、パーティションを削除せずにGPTをMBRに、またはMBRをGPTに変換する、ハードディスクを消去するなど、他の多くの便利な機能を備えています。
この記事があなたを助けることができるならば、それは素晴らしいと思います。もしご不明な点などがありましたら、遠慮なくご質問ください。弊社のメールは[email protected]です。
最後までありがとうございます。