【徹底解説】ディスク容量&使用状況を確認する方法
Windowsパソコンのディスク使用率やディスク容量を確認するための簡単な手順をご説明いたします。この記事を通じて、詳細な方法を理解することができます。また、MacやLinuxをご利用の方は、本ガイドの後半に進んでください
ハードディスクの容量を圧迫している要因
ハードディスクには、さまざまなものが保存されています。一般的な要素としては、インターネットからダウンロードしたファイルや、電子メールで受信した添付ファイルがあります。これらのファイルには、写真、ビデオ、音楽ファイル、文書などが含まれます。
また、コンピュータにインストールされているアプリケーションも、大容量のファイルを占める原因として知られています。例えば、フォトショップやMicrosoft Office、ゲームなどのプログラムが該当します。
さらに、特定のプログラムを使用したり、特定のウェブサイトを訪れた際に生成される一時ファイルもハードドライブの容量を占有することがあります。これらの一時ファイルは通常、不要であり、安全に削除することができます。
なぜ、ディスク容量を確認する必要がある?
ディスク容量と使用状況を確認する理由について説明いたします。
- ストレージ管理:ディスク容量と使用状況を確認することで、どれだけの容量が使用されているかを把握することができます。これにより、ストレージの効率的な管理が可能となります。不要なファイルや大容量のデータを特定し、必要な場合は削除したり移動したりすることで、ストレージスペースを最適化することができます。
- パフォーマンスの最適化:ディスク容量が限られていると、システムのパフォーマンスに影響を及ぼす可能性があります。ディスク容量と使用状況を確認することで、容量不足が原因で起きている遅延やエラーを特定し、適切な対策を取ることができます。不要なファイルの削除やデータの整理により、システムの応答性を向上させることができます。
- バックアップ管理:ディスク容量と使用状況を把握することは、バックアップ管理にも重要です。バックアップファイルには一定の容量が必要であり、ディスク容量が不足していると正常なバックアップが行えない可能性があります。ディスク容量と使用状況を確認することで、適切なバックアップ戦略を立てることができます。
以上が、ディスク容量と使用状況を確認する理由です。正確な情報を把握し、適切な管理を行うことで、ストレージの効率化やシステムの安定性を確保することができます。
Windowsでディスク使用率を確認する方法
Windowsの設定でディスク使用状況を確認
Windows 10の設定でディスクの使用状況を確認する手順は以下の通りです。
ステップ 1. Windowsアイコンを右クリックし、表示されたリストから「設定」を選択します。
ステップ 2. 「システム」をクリックし、左側のメニューから「ストレージ」タブを選択します。
ステップ 3. このタブにはデフォルトでCドライブの容量が表示されます。
ステップ 4. さらに詳細な情報を確認したい場合は、「表示するカテゴリを増やす」をクリックします。
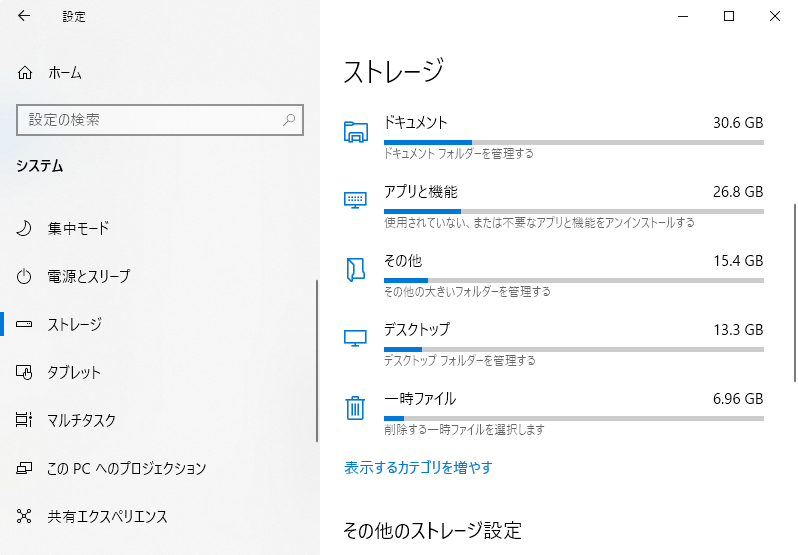
コマンドラインでディスク容量を確認
コマンドラインでWindowsのハードディスク容量を確認する手順は以下の通りです。
ステップ 1. 検索ボックスに「コマンドプロンプト」と入力します。
ステップ 2. 表示された結果から「コマンドプロンプト」を右クリックし、「管理者として実行」を選択します。
ステップ 3. コマンドプロンプトの画面に「wmic diskdrive get size」と入力し、「Enter」キーを押します。すると、ディスクの容量が数字モードで表示されます。この値はGBではなく、バイト単位です。
Linuxでディスクの空き容量を確認する方法
Linuxでは、ディスクの空き容量を確認することはさまざまな理由で役立ちます。まず、システムの空き容量を確認し、ファイルに十分なスペースがあることを確認することができます。また、ディスクの空き容量を確認することで、システム上でスペースを占めている不要なファイルを見つけて削除することもできます。さらに、システムのディスク容量が定期的に減少している場合は、ストレージ容量を増やす必要があることを示唆する可能性もあります。いずれにせよ、Linuxユーザーにとってディスクの空き容量を確認する方法は重要なスキルです。
Linuxのコマンドを使用してディスクの空き容量を確認する方法をご紹介します。
dfコマンド
ディスクの空き容量を確認するためには、dfコマンドを使用します。以下のコマンドオプションから選択して使用してください。
- df -h:ディスクの空き容量を人間が読みやすい形式で表示します(推奨)。
- df -a:ディスクの容量を表示します。使用可能なフィールドが0であれば、同様に表示されます。
- df -T:既存のファイルシステムタイプごとのディスク使用量を表示します。
- df -i:空きエントリと使用済みエントリを表示します。
推奨される方法として、df -hコマンドを使用することをお勧めします。
fdisk -lコマンド
「fdisk -l」コマンドを入力することで、ディスクの容量や他のパーティション情報を確認することができます。
duコマンド
- du -a:すべてのファイルのディスク使用量をリスト表示します。
- du -h:すべてのディレクトリのディスク使用量を表示します。
- du -s:特定のファイルやディレクトリのディスク使用量を確認することができます。
その他のコマンド
- stat:ファイルやディレクトリのサイズを表示します。
- ls -al:特定のディレクトリの内容やサイズを表示します。
Macでディスクサイズや空き容量を確認する方法
Macを使用している場合、ディスクの空き容量を知ることは非常に重要です。
空き容量が少なくなると、新しいソフトウェアをインストールすることができなかったり、新しいファイルを保存することができなくなったりする可能性があります。
また、ディスクの空き容量を知ることで、貴重なスペースを占有する古いファイルや使用していないファイルを特定することができ、それらを削除することでスペースを増やすことができます。
さらに、ディスクの空き容量を確認することで、ハードディスクの健康状態を確認することができます。ハードディスクがいっぱいになると、パソコンの動作が遅くなることがありますが、定期的にディスクの空き容量を確認することで、ハードディスクがスムーズに動作していることを確認することができ、過負荷になる危険性を低く抑えることができます。
オプション1:「このMacについて」でディスクの空き容量を確認
ステップ 1. メニューバーの左上にあるApple(りんごのアイコン)をクリックします。
ステップ 2. ドロップダウンメニューから「このMacについて」を選択します。
ステップ 3. 「ストレージ」タブをクリックします。ハードディスクの容量、空き容量、使用済み容量が表示されます。
オプション2:「ディスクユーティリティ」でディスクの空き容量を確認
ステップ 1. Launchpadを開きます。
ステップ 2. 「その他」フォルダを開き、そこから「ディスクユーティリティ」をクリックします。
ステップ 3. 「ディスクユーティリティ」ウィンドウが開いたら、左側のサイドバーから確認したいディスクを選択します。選択したディスクの容量、空き容量、使用済み容量が右側のウィンドウに表示されます。
これらの方法を使用することで、Mac上のディスクの容量や空き容量を確認することができます。
AOMEI Partition Assistantで空き容量を増やす方法
Cドライブの容量がいっぱいになった場合、ディスクの空き容量を増やすためにパーティションに容量を追加することができます。そのためには、Windowsのディスク管理者や信頼性の高いソフトウェアであるAOMEI Partition Assistant Professionalを使用して空き容量を拡張することをおすすめします。以下の記事では、パーティションサイズを拡大する2つの方法について詳しく説明しています。
別のパーティションから空き容量を取得してパーティションを拡張する
手順 1. AOMEI Partition Assistantを起動し、割り当てるパーティションを右クリックして「空き領域を割り当てる」を選択します。
手順 2. パーティションからカットする空き領域のサイズを入力すると、この空き領域がターゲットパーティションに直接追加されます。
手順 3. 結果をプレビューすることができます。この操作を実行するには、「適用」をクリックしてください。
2つのパーティションを1つの大きなパーティションに結合する
手順 1. AOMEI Partition Assistantを起動します。ターゲットドライブを右クリックして、「詳細処理」⇒「パーティションを結合」を選択します。
手順 2. ターゲットドライブに追加したい未割り当て領域やパーティションにチェックを入れて、「はい」をクリックします。
手順 3. メイン画面に戻ると、未割り当て領域やパーティションを既にターゲットドライブに移動したことがわかります。ツールバーの「適用」をクリックして、操作を実行します。
そのはかの方法
「パーティションを拡張」、「パーティションをリサイズ/移動」などの機能を利用して、PCのパーティションを増やすことができます。また、「アプリ引っ越し」機能では、プログラムを別のパーティション(他のより大きなパーティション)に移行して、ディスク容量不足の問題を解決することもできます。
ディスク容量の確認に関するよくある質問
Q:パソコンのディスク容量を確認する方法はありますか?
A:はい、パソコンのディスク容量を確認するためにはいくつかの方法があります。Windowsパソコンでは、「設定」を開いてディスク使用量を確認することができます。Macパソコンでは、Finderを開き、「このMacについて」を選択するとディスクの空き容量が表示されます。
Q:ディスク容量を確認することの重要性は何ですか?
A:ディスク容量の確認は重要です。十分な空き容量があるかどうかを確認することで、新しいソフトウェアのインストールやファイルの保存に問題がないかを把握することができます。また、不要なファイルや古いファイルを特定し、削除することでスペースを確保し、パソコンのパフォーマンスを向上させることができます。
Q:ディスク容量がいっぱいになった場合、どうすればいいですか?
A:ディスク容量がいっぱいになった場合、いくつかの対策があります。まずは不要なファイルや古いファイルを削除してスペースを確保しましょう。また、外部ストレージにファイルを移動することも考慮してください。さらに、ディスクの容量を拡張するためにパーティションの変更や追加も行えます。
Q:ディスク容量を増やすためにソフトウェアを使用する必要がありますか?
A:ディスク容量を増やすためには、一部の場合にはソフトウェアを使用する必要があります。Windowsパソコンでは、ディスク管理者を利用してパーティションの容量を変更することができます。また、信頼性の高いソフトウェアであるAOMEI Partition Assistant Professionalなども利用できます。
Q:ディスク容量の管理は定期的に行うべきですか?
A:はい、ディスク容量の管理は定期的に行うことがおすすめです。定期的な確認により、容量不足や過負荷の問題を早期に察知し、適切な対策を講じることができます。定期的なファイルの整理や不要なデータの削除を行うことで、パソコンのパフォーマンスを最適化することができます。
結語
パソコンのディスク使用済み容量を確認したり、ディスクの空き容量を表示したりする方法はいくつかあります。Windowsパソコンをお使いの場合、「設定」を開くと、ディスク使用量を確認できます。Macの場合、ディスクの空き容量を確認するためには、Finderウィンドウを開き、ディスクを右クリックし、「情報を見る」を選択するか、アップルメニューから「このMacについて」を選択し、「ストレージ」タブをクリックする必要があります。
さまざまなプログラムが提供されており、ディスクの使用状況に関する詳細な情報を提供し、空き容量を確保するのに役立ちます。どの方法を選んでも、パソコンをスムーズに動かすためには、ディスクの使用量に注意を払うことが重要です。

