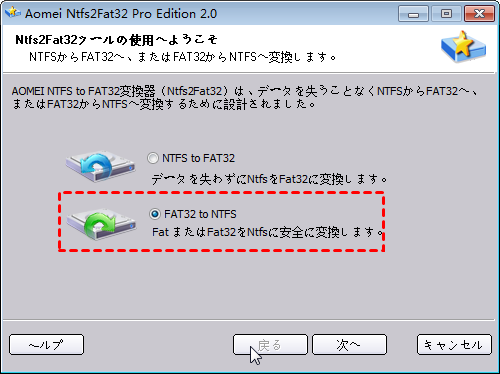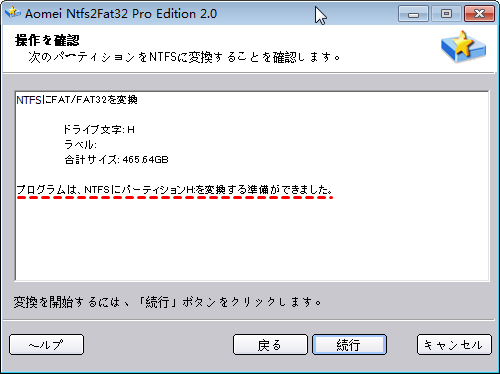解決済み:十分なディスク領域がないので、この操作を完了できません
Windows 11/10/8/7でボリュームを正常に拡張、縮小、または作成しようとした際に「十分なディスク領域がないので、この操作を完了できません」というエラーメッセージが表示される場合の対処法をお探しですか?本記事では、この問題を解決するための具体的な方法を詳しく解説します。ディスク管理ツールの活用やパーティションの調整など、実際の手順を交えて分かりやすく説明します。
Diskpartで指定されたディスクは、ボリュームの拡張に必要な空き領域がありません
システムドライブが小さいから、拡張する予定でした。Diskpartでは、次の注文を入力しました:list volume>select volume 1>extend。それから、「指定されたディスクは、ボリュームの拡張に必要な空き領域がありません」というエラーメッセージが表示されました。
ディスク上に未割り当て領域があるので、なぜそれが起こりますか?この問題を解決するにはどうすればよいですか?
--あるユーザーからの質問
同じ問題に遭遇しましたか?Windows 11/10/8/7でボリュームを縮小したり、新しいシンプルボリュームを作成したりすると、「ディスクに十分な空き領域がありません。」というメッセージが表示される可能性があります。ディスクの管理では、「十分なディスク領域がないので、この操作を完了できません。」というほぼ同じプロンプトが表示されることがあります。更に、Windows Server 2008またはServer 2012でもメッセージが表示される可能性があります。
さて、「ディスクに十分な空き領域がありません」という問題を引き起こす原因とは何ですか?どうすれば解決できるのでしょうか?
ディスクに十分な空き領域がない問題の理由
最初に、要因を見つける必要があります。考えられる理由を以下に示します。
- 空き領域が、選択したボリュームに隣接していません。
- 選択したボリュームは、NTFSファイルシステムでフォーマットされません。
- 選択したボリュームはダイナミックディスク上にあります。ダイナミックディスクはシステム上の任意のダイナミックディスク上の空の領域を利用できるため、ダイナミックディスク上の未割り当て領域は通常の空き領域として認識されません。
- Windowsは使用可能な空き領域を検出しません。Windowsがハードディスクを正しくスキャンしないと、そのようなエラーが発生する可能性があります。
- Windows Server 2003でエラーを受信しました。Server 2003では、データボリュームのみを拡張できます。つまり、Windowsツールでシステムや起動ドライブを拡張することはできません。
厄介なのは、ボリュームの拡張に十分な使用可能な空き領域がないと表示されるのに、空き領域があることです。これは、Windowsのパーティションマネージャの設計上の制限によって説明されるかもしれません。要するに、Windowsがこれらの操作を完了できるようにするための解決策を見つける必要があるのです。
「ディスクに十分な空き領域がありません」問題の解決方法
「Diskpartの使用可能な空き領域が不足しています。」という問題を解決するには、さまざまな原因に応じて異なる解決策が必要です。以下に4つの方法を説明します。
▌ 方法1:Windows用のHDDを再スキャン
ハードドライブの状態の誤った分析が原因でエラーが発生した場合は、Windowsでハードドライブを再スキャンできます。
手順 1. WindowsキーとRキーを押して実行ボックスを開きます。「diskmgmt.msc」と入力し、Enterキーを押して「ディスクの管理」を開きます。
手順 2. 上部のコンソールで「操作」をクリックし、「ディスクの再スキャン」をクリックします。HDDを直ちに再スキャンします。
ヒット:この方法では、Windows Server 2012、Server 2008およびServer 2003の「十分なディスク領域がないので、この操作を完了できません。」という問題も解決できます。
ディスクを再スキャンしても問題が解決しない場合、ディスクをベーシックディスクに変換し直し、操作の完了後にベーシックディスクをダイナミックに変換してください。
ディスクの管理では、空のダイナミックディスクからベーシックへの変換のみがサポートされているため、事前にすべてのボリュームを削除する必要があることに注意してください。データを失うことなくダイナミックディスクをベーシックに変換するには、プロのツールを使用することをお勧めします。
▌ 方法2:DiskpartでファイルシステムをNTFSに変換
Diskpartを使用してNTFS以外のファイルシステムを拡張すると、おそらく次のようなプロンプトが表示されます。「仮想ディスクサービスエラー:ファイルシステムがサポートしていないため、ボリュームを拡張できません。」
その場合、ファイルシステムをNTFSに変更することは実行可能です。Diskpartを使用すると、以下のコマンドで目標を達成できます。選択したドライブのすべてのデータがフォーマットされることに注意してください。必要に応じて再フォーマットする前にファイルをバックアップしてください。
- list volume
- select volume n(ここで、nは変換するパーティションの数です)
- format fs=ntfs
フォーマットが成功したことがわかります。その後、再びボリュームを拡張してみてください。
▌ 方法3:AOMEI Partition AssistantでファイルシステムをNTFSに変換
ただし、データ損失なしでFAT32をNTFSに変換するには、ディスクパーティション管理ソフト--AOMEI Partition Assistant Professionalが必要です。ユーザーフレンドリーなインターフェースと使いやすいウィザードは、初心者でも簡単に使用することができます。
手順 1. このソフトウェアをダウンロード、インストール、起動します。
手順 2. 左側の「変換」で「NTFS to FAT32変換器」をクリックします。
手順 3. 次のウィンドウで「FAT32 to NTFS」オプションを選択してください。「次へ」をクリックして続行します。
手順 4. 指定されたリストからFAT32パーティションを選択します。複数のFAT32フォーマットパーティションがある場合は、ドライブ文字とパーティションサイズで区別してください。この確認ページに入るには、「次へ」をクリックします。「続行」をクリックして変換を開始します。
▌ 方法4:Diskpartの代わりにボリュームを拡張
前述のAOMEI Partition Assistant Professionalは、データを失うことなくボリュームのサイズを変更するのに役立ちます。具体的には、未割り当て領域を同じディスク上のある場所から別の場所に移動することができます。
さらに、パーティションを移動する必要なく、未割り当て領域を既存のパーティションに直接結合することができます。詳細な手順は次のとおりです。
手順 1. まず、直接にC:ドライブを右クリックして、「詳細処理」>「パーティションを結合」を選択します。
手順 2. 以下のスクリーンショットのように、C:ドライブと隣接したパーティションまたはディスク上のすべての未割り当て領域を結合できます。「はい」をクリックして、このソフトウェアのメインインターフェイスに戻ります。
手順 3. ツールバーにある「適用」をクリックして、操作を実行します。
- ★ヒット:
- システムドライブが含まれているため、再起動が必要です。
- 1つのパーティションから別のパーティションに直接空き領域を割り当てることもできます。
まとめ
以上の4つの方法は「十分なディスク領域がないので、この操作を完了できません」というエラーを解決できます。特に、ディスクパーティション管理ソフトAOMEI Partition Assistant Proの二つ機能「パーティションを結合」または「NTFS to FAT32変換器」によって、データを失うことなくエラーを修復できます。
Windows Server 2003/2012/2016/2019/2022(R2を含む)を実行している方は、AOMEI Partition Assistant Serverを試して、より高度な機能をお楽しみください。この記事が助けることができるならば、それは素晴らしいと思います。もしご不明な点などがありましたら、遠慮なくご質問ください。弊社のメールは[email protected]です。
最後までありがとうございます。