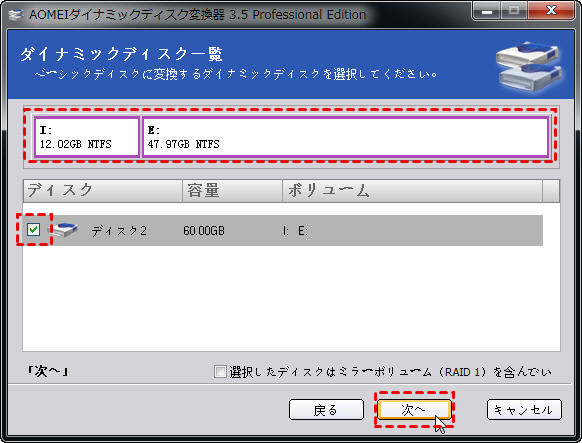ダイナミックディスクVSベーシックディスク:概念、違い、変換
ベーシックディスクとダイナミックディスクはなんですか?その違いはありますか?ベーシックディスクとダイナミックディスクの間でどのように変換しますか?それらの疑問に困っている場合は、この記事で答えを探しましょう。
ダイナミックディスクとベーシックディスクの概念
ダイナミックディスクとは?
ダイナミックディスクはWindowsのストレージ管理方式の一つです。ダイナミックディスクをベーシックディスクに変換できます。ベーシックディスクでは、ストレージスペースがデータを格納するために1つ以上のパーティションに分割されますが、ページックディスクのパーティションと異なり、ダイナミックディスクは「ボリューム」で名付けられてデータを格納し、英語アルファベットで限定されていません。ダイナミックディスクは、パーティションテーブルを使用する代わりに、論理ディスクマネージャー(LDM)を使用してすべてのボリュームを追跡します。
異なるダイナミックディスク上のデータは相互に関連しています。ダイナミックディスクを変更すると、このメッセージはダイナミックディスクの最後に隠されている論理ディスクマネージャに記録されます。
ベーシックディスクとは?
Windowsに「ダイナミックディスク」が登場する前に使用されていたハードディスク(HDD)の管理方法です。「ベーシックディスク」という名前は、ダイナミックディスクと区別するために使用され始めています。ベーシックディスクはすべてのWindowsシステムとMS-DOSからアクセスできる物理ディスクです。一般的に、Windowsで別の設定がなければ、ディスクのタイプはベーシックになります。ベーシックディスクは、ベーシックディスクの特徴は、「プライマリパーティション」と「拡張パーティション」が別々に設定および管理されることです。
ダイナミックディスクとベーシックディスクの違い
- 以下は二つの違い✎...
- ベーシックディスクは、4つのメインパーティションまたは3つのメインパーティションと1つの拡張パーティションを作成できます。拡張パーティションには、複数の論理パーティションを含めることができます(最大128の論理パーティションをサポートできます)。一方、ダイナミックディスクによって作成されるボリュームは最大32の物理ディスクにまたがることができます。
- ベーシックディスクは、MBRおよびGPTパーティション形式を使用する従来のハードディスクデータストレージ構成です。一方、ダイナミックディスクは、LDMおよびVDS機能を使用する最新のデータ構成形式です。
- ベーシックディスクのフォーマットはすべてのタイプのWindowsベースのOSをサポートします。一方、ダイナミックディスクは特定のWindowsベースのOSでのみ実行できます。
- ベーシックディスクはブートローダーを提供します。これにより、ベーシックディスク構成のハードドライブ上の複数のOSを交換できます。一方、ダイナミックディスクはブートローダーを提供しません。しかも、ダイナミックディスク構成では、複数のOSを交換できません。
- ベーシックディスクからデータを失うことなく、ダイナミックディスクに変換できます。一方、ダイナミックディスクからベーシックディスクに転送できません。
- ベーシックディスクのフォーマットでは、作成後にパーティションのサイズを増やすことはできません。ただし、ダイナミックディスクを使用してパーティションのサイズを増やすことができます。
両者の違いを知った後、それから、ダイナミックディスクとベーシックディスクの変換方法を紹介します。
ベーシックディスクに変換する方法
データを失うことなくベーシックディスクに変換する
ディスクの管理とDiskpartでダイナミックディスクをベーシックディスクに変換することができますが、ここでディスクの管理とDiskpartを使用することはお勧めしません。なぜなら、操作中にすべてのダイナミックボリュームを削除する必要があって、データが失われる恐れがあるからです。データを失うことなくディスクを変換する別の方法を見つけますか?
ここでは、AOMEI Partition Assistant Professionalお勧めします。AOMEI Partition Assistant Professionalを使用して、データに損傷を与えないように、ダイナミックディスクをベーシックディスクに直接変換できます。具体的な操作手順は次のとおりです。
コンピューターがWindows Serverシステムを実行している場合は、AOMEI Partition Assistant Serverを試すことができます。
手順 1. AOMEI Partition Assistantをインストールして実行し、メイン インターフェイスの上部にある「変換」をクリックして、「ダイナミックディスク変換器」を選択します。
手順 2. 新しいポップアップウィンドウで、「次へ」をクリックします。
手順 3. ここでは、方法1を選択し、「次へ」をクリックします。
- ヒント:2つの変換方法があります✎...
- 「ベーシックディスクにダイナミックディスクを変換」はデータを損傷することなく、安全に、直接に、迅速に(3〜10秒で)ダイナミックディスクをベーシックディスクに変換できます。
- 「ベーシックパーティションにダイナミックボリュームを変換」はダイナミックディスクからセクター単位でシンプルボリューム、スパンボリューム、ストライプボリューム、ミラーボリューム、及びRAID-5ボリュームをベーシックディスクにクローンすることです。
手順 4. 変換するダイナミックディスクを確認し、「次へ」をクリックします。
手順 5. 次に、「この操作を実行します」にチェックを入れ、「続行」をクリックして開始します。
手順 6. 数分後、プロセスが終了したら、「OK」>「完了」をクリックします。
注意:このベーシックディスクの変換を有効にするには、コンピューターを再起動してください。
方法1:ディスク管理でベーシックディスクに変換する
手順 1. 「Windows+R」キーを押し、「Diskmgmt.msc」と入力し、「はい」をクリックします。
手順 2. 変換したいダイナミックディスクの各ボリュームを右クリックし、「ボリュームの削除」を選択します。
手順 3. すべてのパーティションが削除された後のディスクを右クリックして、「ベーシックディスクに変換」を選択して完了します。
手順 4. プロセスが完了するまで待ちます。その後、ダイナミックディスクはベーシックディスクに変換されました。
方法2:Diskpartでコマンドプロンプトでベーシックディスクに変換する
手順 1. 「Windows+R」を同時に押し、「diskpart」と入力して、「Enter」をクリックします。
手順 2. 次のコマンドを順番に入力し、各コマンドの後にEnterキーを押します。
list disk
select disk m(mは変換しようとするダイナミックディスクの番号です。)
detail disk(ダイナミックディスクの具体的な情報を表示します。)
select volume n(nは選択したダイナミックディスク上のボリュームの番号です。)
delete volume(複数のボリュームがある場合は、ディスク上のすべてのボリュームを1つずつ削除してください。)
convert basic(ベーシックディスクに変換します。)
手順 3. 最後に「Exit」を押してを終了します。
ダイナミックディスクに変換する方法
ダイナミックディスクの柔軟性により、多くの人がベーシックディスクをダイナミックディスクに変換したいと考えています。ただし、ダイナミックディスクには欠点があります。以下の手順を実行する前に、よく考えてください。
方法1:ディスクの管理でダイナミックディスクに変換する
手順 1. 「PC」または「コンピューター」を右クリックし、「管理」をクリックします。
手順 2. ウィンドウの左側にある「ディスクの管理」をクリックし、ダイナミックディスクに変換する必要のあるベーシックディスクを右クリックし、「ダイナミックディスクに変換」を選択します。
手順 3. ディスクがダイナミックディスクに変換されるのを待ちます。
方法2:Diskpartでダイナミックディスクに変換する
手順 1. 「Windows+R」キーを押して、ボックスに「diskpart」と入力します。
手順 2. ポップアップウィンドウで、次のコマンドを入力し、各コマンドの後に「Enter」を押します。
list disk
select disk n(nはダイナミックディスクに変換するディスクの番号を指定します。)
convert dynamic
手順 3. ダイナミックディスクに変換されるのを待ちます。
これは内蔵ツールでダイナミックディスクに変換する方法です。次は、ダイナミックディスクをベーシックディスクに変換する方法を紹介します。
結論
ご覧のように、ベーシックディスクとダイナミックディスクの間で変換を実現する方法はたくさんあります。その方法の中でAOMEI Partition Assistantの使用をお勧めします。さらに、AOMEI Partition AssistantはMBRとGPTの間の変換、プライマリパーティションと論理パーティションの間の変換、およびFAT32とNTFSの間のファイルシステムの変更もサポートします。
もし、この記事が役立つなら、友達や家族と共有しましょう!また、何か質問や提案がある場合は、以下のコメント欄に入力するか、または[email protected]までご連絡ください。よろしくお願いします。
よくある質問
Q1: ダイナミックディスクとベーシックディスクのどちらを選べばよいですか?
A1: 一般的に、単純なディスクの管理が必要な場合はベーシックディスクが適しています。複数のハードディスクを1つのボリュームに結合したい場合や、ソフトウェアRAIDが必要な場合はダイナミックディスクを選ぶと良いでしょう。
Q2: ダイナミックディスクに変換することでデータが失われることはありますか?
A2: 通常、ダイナミックディスクへの変換でデータが失われることはありません。しかし、バックアップを取っておくことをお勧めします。予期しないエラーや失敗が起こる可能性があるためです。
Q3: ベーシックディスクに変換する際にデータが失われるのはなぜですか?
A3: 操作中にすべてのダイナミックボリュームを削除する必要があって、データが失われる恐れがあるので、ディスクの管理とDiskpartでダイナミックディスクをベーシックディスクに変換することはおすすめしません。しかし、特定のツールや方法を使用すれば、データを保持したまま変換できる場合もあります。
Q4: ディスクの管理ツールとDiskpartコマンドのどちらを使用するべきですか?
A4: 使い慣れている方を選ぶと良いでしょう。ディスクの管理ツールはグラフィカルなインターフェースを提供し、直感的に操作できます。一方、Diskpartコマンドはコマンドライン操作が好きなユーザーや、スクリプトを使いたい場合に適しています。
Q5: どのような状況でベーシックディスクをダイナミックディスクに変換する必要がありますか?
A5: データの冗長性を確保するためにソフトウェアRAIDを設定する場合や、複数の物理ディスクを単一のボリュームとして使用したい場合などにダイナミックディスクへの変換が必要です。