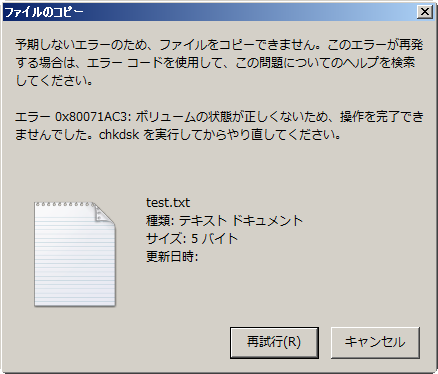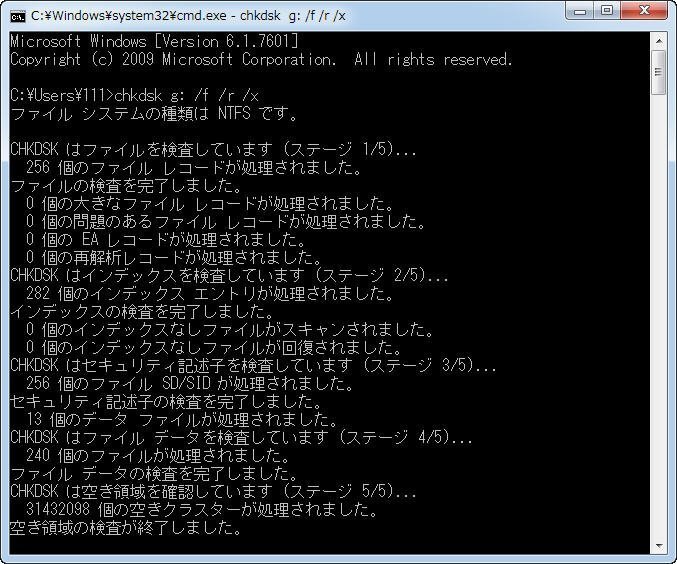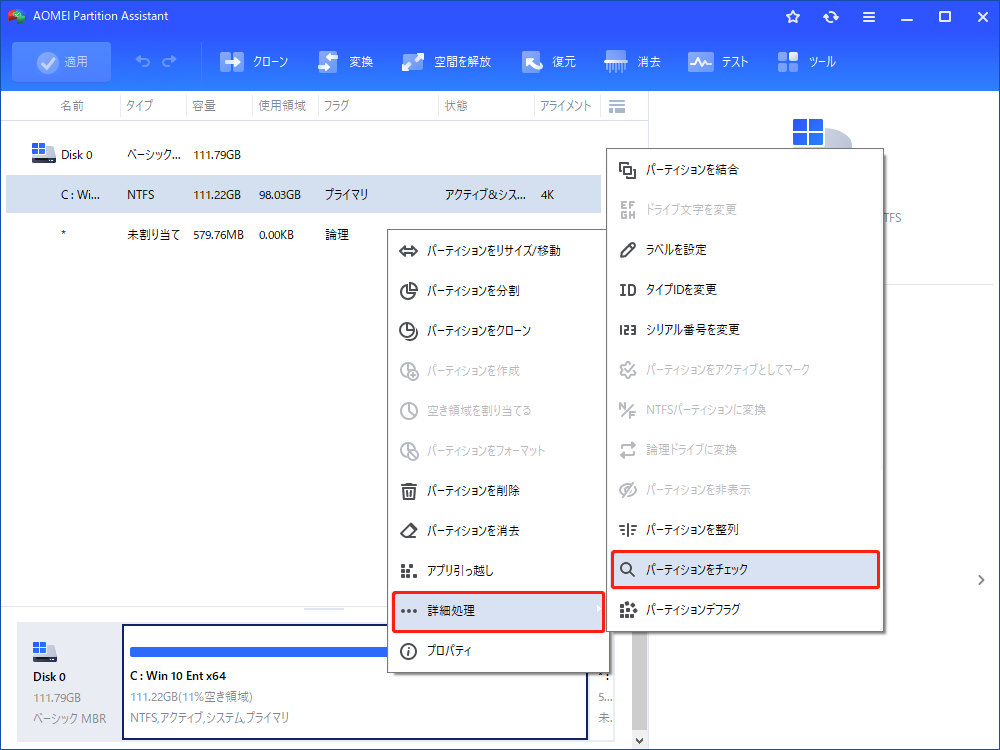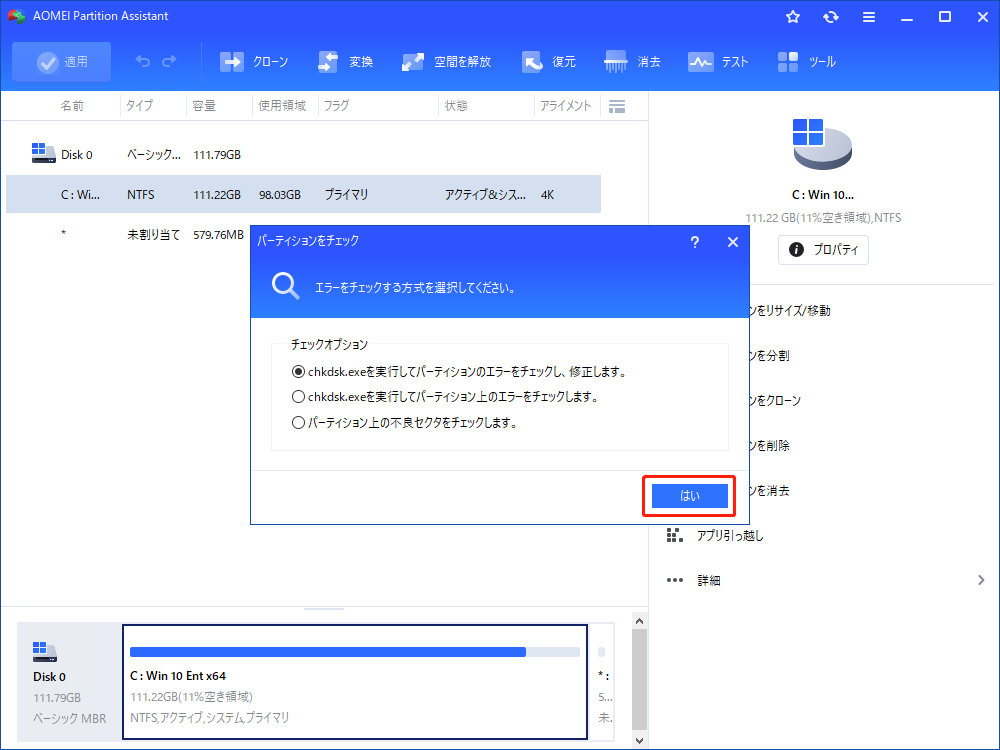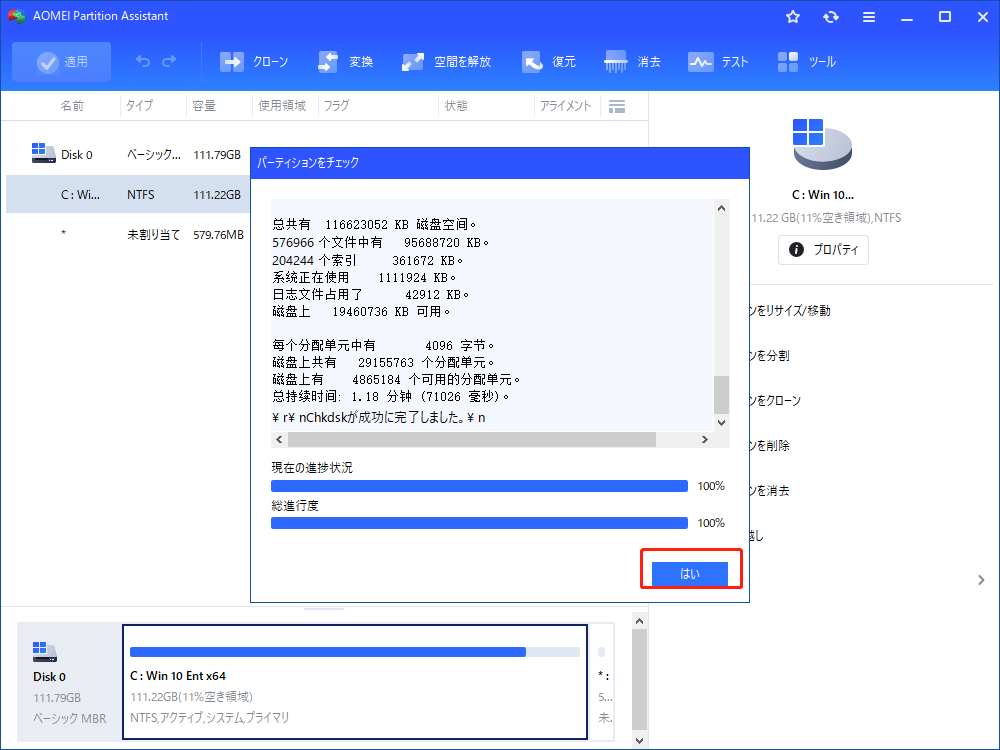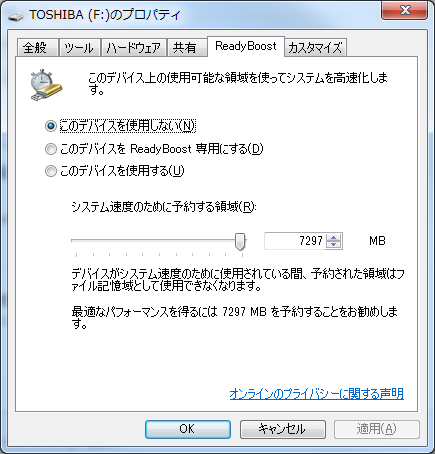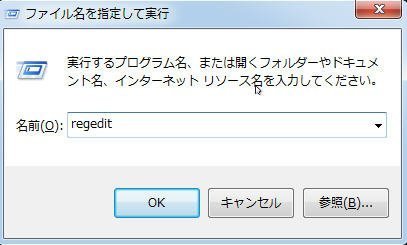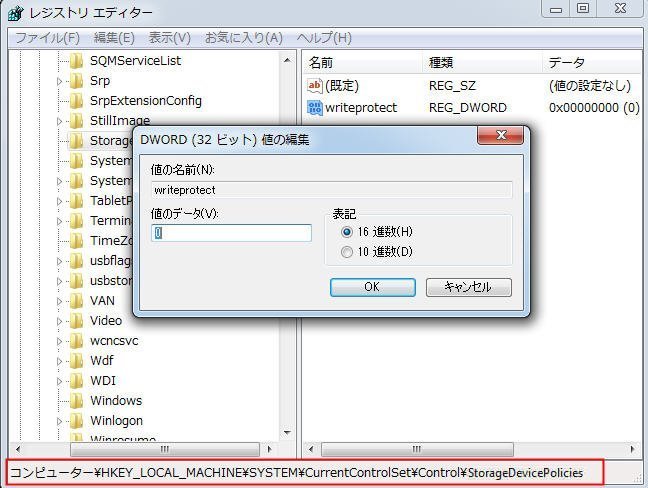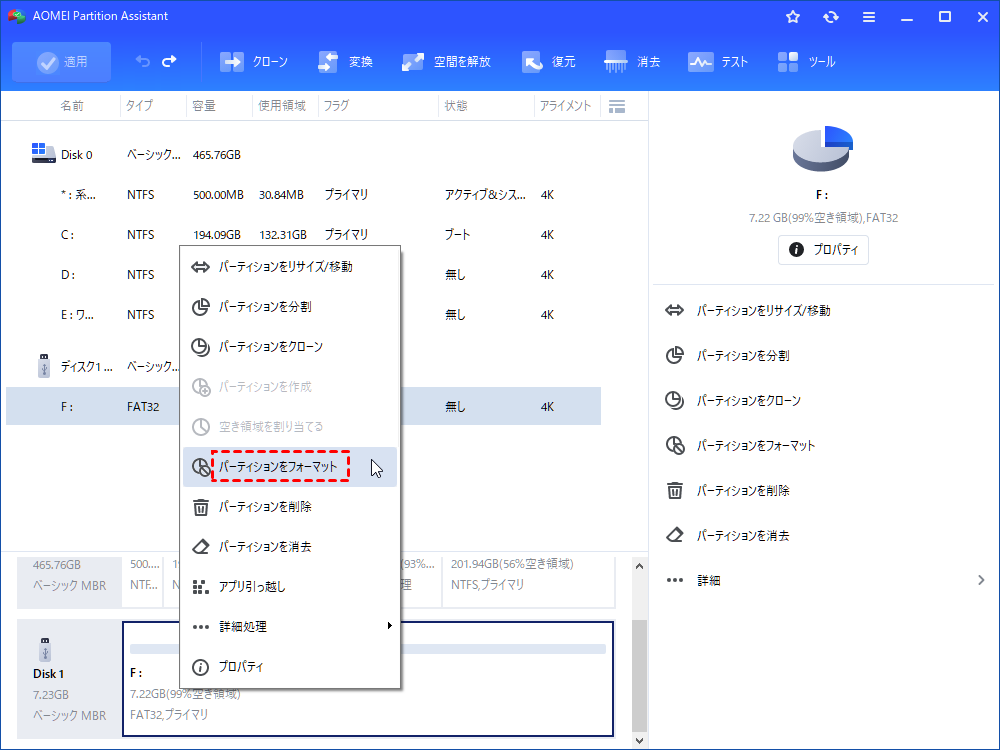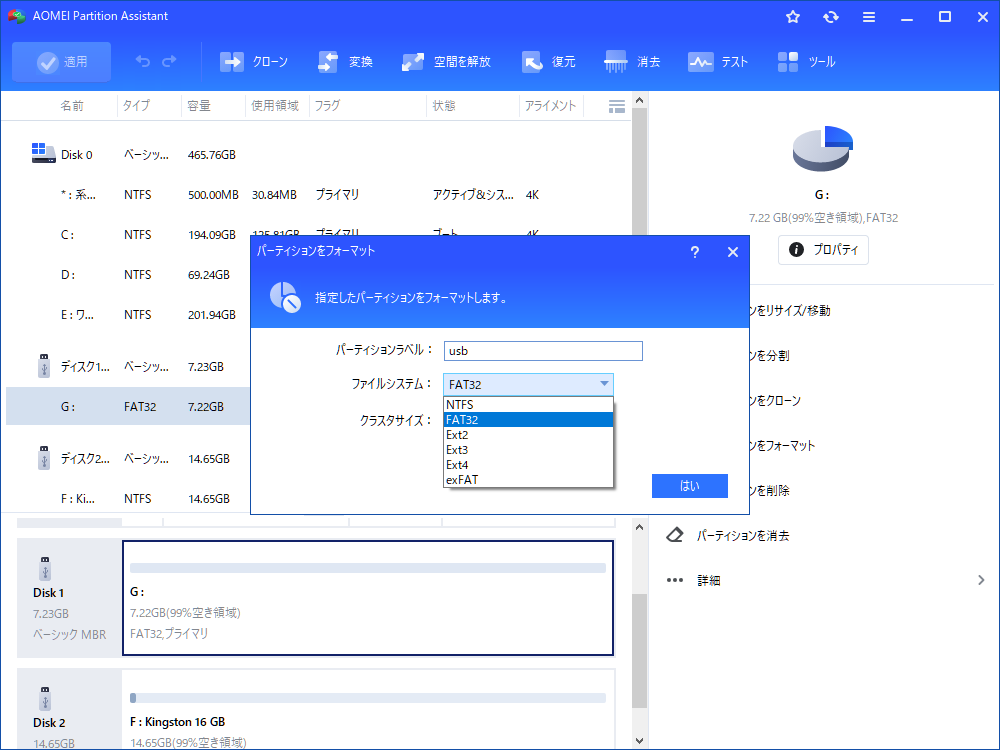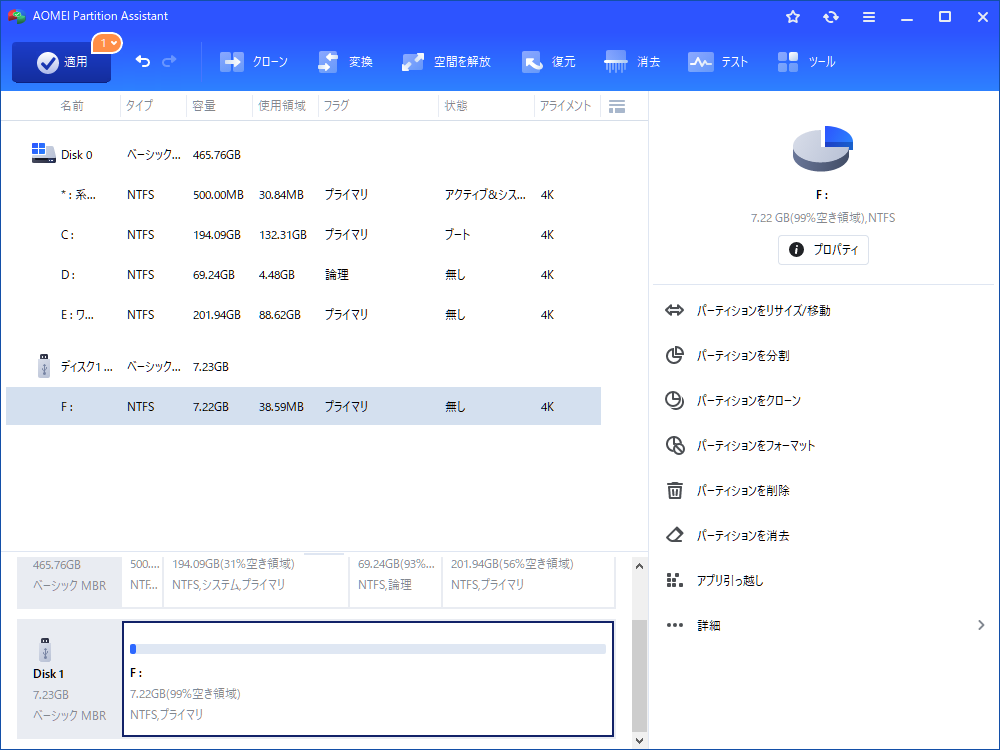五つの方法で修復:「エラー 0x80071AC3:ボリュームの状態が正しくない」
エラーコード0x80071ac3が発生する場合があります。そして、SDカード、USBフラッシュドライブ、および外付けハードディスクはデータコピーのターゲット場所の時に、ボリュームの状態が正しくないという話も表示されます。一旦発生すると、そのデータを編集および削除できなくなります。幸いなことに、この記事で紹介した5つの方法でこの問題を修正できます。
エラー0x80071ac3とは何ですか?
Windows 10、8、7でSDカード、USBフラッシュドライブ、および外付けハードドライブにデータをコピーしようとすると、「エラー 0x80071AC3:ボリュームの状態が正しくないため、操作を完了できませんでした。chkdskを実行してからやり直してください。」が表示される可能性があります。
いったん発生すると、外部ドライブ上のデータを編集および削除することはできません。そして、それはさまざまな理由で引き起こされるかもしれません。例えば、
● 無効または不完全なドライブドライバー
● 一部の破損したファイル
しかし、心配する必要はありません。この記事を参照してください。次の5つの方法はエラー0x8007ac3を修正するのに役立ちます。
Windows 10、8、7で「エラー 0x80071ac3:ボリュームの状態が正しくない」を修正する5つの方法
ウィンドウが示すように、最初に試すべき方法は、CHKDSKプログラムを実行してドライブをチェックすることです。これは、ほとんどの状況に最適なソリューションです。それでも解決しない場合は、他の方法を試すことができます。
方法1. CHKDSKを実行する
では、CHKDSKとは何でしょうか?これは、ハードディスク全体をスキャンして、その上のエラーを修正する用のプログラムです。また、ファイルシステムエラー、不良セクター、破損したクラスターなど問題の解決にも使用されます。
コマンドプロンプトとサードパーティ製のソフトウェアでCHKDSKを実行する手順は次のとおりです。
● コマンドプロンプトでCHKDSKを起動する
ステップ 1. コンピューターの電源を入れ、「Win+R」キーを押して「ファイル名を指定して実行」ボックスを開き、ボックスに「cmd」と入力してコマンドプロンプトを開きます。
ステップ 2. コマンドプロンプトが開いたら、「CHKDSK [drive letter]: /f /r /x」と入力し、Enterキーを押してコマンドを実行します。
コマンドプロンプトウィンドウにプロセスが示されます。
ステップ 3. 終了したら、「exit」と入力して終了します。
● サードパーティ製のソフトウェアでCHKDSKを実行する
コマンドラインの使用が苦手な場合は、サードパーティ製のCHKDSK、AOMEI Partition Assistant Standardをお勧めします。そのGUIインターフェイスのおかげで、Windows 10、8、7でCHKDSKチェックを簡単に実行して、数回のクリックでエラー0x80071ac3を修正できます。
ステップ 1. AOMEI Partition Assistantをインストールし、エラーコード0x80071ac3が発生しているドライブを右クリックして、「詳細処理」を選択し、「パーティションをチェック」をクリックします。
ステップ 2. この小さなウィンドウで、チェックオプション「chkdsk.exeを実行してパーティションのエラーをチェックし、修正します。」を選択し、「はい」をクリックします。
ステップ 3. ディスクをチェックして修正し、終了したら「はい」をクリックして、コンピューターを再起動し、問題が修正されたかどうかを確認します。
方法2. ReadyBoostを無効にする
ReadyBoostキャッシュ機能が付属しているUSBフラッシュドライブを使用している場合、この方法を使用してみます。これはデバイスのパフォーマンスを向上させるためのものですが、「エラー 0x80071AC3:ボリュームの状態が正しくない」を引き起こす原因である可能性があります。以下の手順に従って、ReadyBoostを無効にしてエラー0x80071AC3を修復してください。
ステップ 1. 「このPC」をダブルクリックしてファイルエクスプローラーを開き、USBフラッシュドライブを右クリックして、「プロパティ」を選択します。
ステップ 2. 「ReadyBoost」タブで、「このデバイスを使用しない」を選択します。
ステップ 3. 次に、「適用」>「OK」で変更をコミットします。
方法3. ドライブドライバーを再インストールする
ステップ 1. 「Win+X」キーを押してWindowsメニューを開き、「デバイスマネージャ」をクリックします。
ステップ 2. デバイスマネージャーが起動したら、「ディスクドライブ」の内容を展開し、0x80071ac3の問題があるドライブを右クリックして、「デバイスのアンインストール」を選択します。
ステップ 3. ドライバーがアンインストールされたら、ドライブをPCから取り外します。そして、コンピュータを再起動します。
ステップ 4. デバイスマネージャーを起動します。「操作」タブで、「ハードウェア変更のスキャン」を選択します。その後、ドライバが再インストールされます。
方法4. レジストリを変更する
レジストリから外付けハードディスクへの書き込み許可をもらわない場合、「エラー 0x80071ac3:ボリュームの状態が正しくない」という問題が発生します。レジストリを変更する方法は次のとおりです。
ステップ 1. 「Win+R」キーを押して、「ファイル名を指定して実行」ボックスを起動します。「regedit」と入力し、Enterキーを押してレジストリエディターを開きます。
ステップ 2. そして、このパスに従ってください:
Computer\HKEY_LOCAL_MACHINE\SYSTEM\CurrentControlSet\Control\StorageDevicePolicies
ステップ 3. ウィンドウの右側で、「WriteProtect」をダブルクリックし、値のデータを「1」から「0」に変更します。
ステップ 4. コンピューターを再起動し、問題が解決したかどうかを確認します。
方法5. ドライブをフォーマットする
ステップ 1. AOMEI Partition Assistantを起動します。外付けハードディスクを右クリックして、「パーティションをフォーマット」を選択します。
ステップ 2. ここでドライブのファイルシステムを変更できます。今はNTFSを選択し、「はい」をクリックします。
ステップ 3. メインインターフェースで、「適用」>「続行」をクリックして、フォーマット操作をコミットします。
結論
5つの方法はWindows 10、8、7の「エラー 0x80071AC3:ボリュームの状態が正しくない」問題を解決するのに役立つと思います。解決策について質問がある場合、または他の良い方法がある場合は、以下にコメントを書くことができます。
通常、この問題は外付けドライブで発生しますが、内蔵ハードドライブが関連問題に遭遇した場合、PCの起動にも失敗します。万が一のために、AOMEI Partition Assistantを使用してWin PEブータブルメディアを作成できます。
さらに、プロフェッショナルエディションにアップグレードして、DoD基準のディスク消去方法でディスクを消去したり、データを失わずに外付けハードディスクのファイルシステムをFAT32からNTFSに変更したりするなど、より高度な機能を提供できます。
読者様は自分の詳細な状況に応じてその対処法を選んでよろしいと思います。ご参考になれば、幸いです。もしご不明な点などがありましたら、遠慮なくご質問ください。弊社のメールは:[email protected]。ここまでありがとうございました。