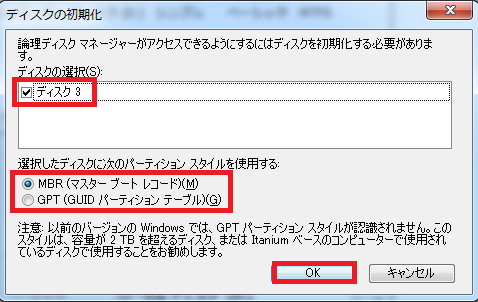MBR VS GPT:SSDに適しているのはどちらですか?
この記事では、MBRおよびGPTパーティションテーブルについて説明し、SSDをMBRまたはGPTとして初期化する方法を説明し、ドライブが誤ったパーティションテーブルで初期化された場合の解決策を提供します。
SSDの初期化時の不具合
新しいSSD、MBRまたはGPTとして初期化する必要がありますか?
古いHDDの代わりに新しいSSDを入手しました。SSDから起動して、いくつかのゲームを実行したいと思います。どのパーティションスタイルを初期化する必要がありますか?
-www.reddit.comからの質問
SSDの価格が下がるにつれ、多くの人がより良い体験のためにHDDをSSDに交換したいと考えています。SSDは安定した実行パフォーマンスを提供します。これは、ゲーム、一連のプログラム、コマンドを実行するために重要です。しかし、Redditのような多くのフォーラムで、SSDをMBRまたはGPTとして初期化する必要があるかどうかを尋ねるユーザーが多いです。
したがって、次に、この記事では、MBRおよびGPTパーティションスタイルの簡単な紹介と、Windows 11、10、8/8.1、および7でそれらをMBRまたはGPTに初期化する方法のガイドを提供します。また、間違ったSSDパーティションスタイルを設定した場合の解決策を詳しく説明します。
MBRとGPTについて
MBR(マスターブートレコード)とGPT(GUIDパーティションテーブル)は、Windowsシステムで一般的に使用される2種類のパーティションテーブルです。また、パーティションテーブルは、ハードドライブまたはSSD上のパーティションを記述し、ドライブがファイルを見つけて、オペレーティングシステムがドライブ上のデータを読み取れるようにするために使用されるテーブルです。では、それらの違いは何ですか?
MBRとGPT、どちらがSSDに最適ですか?
一般に、GPTはMBRパーティションテーブルよりも新しく、MBRドライブよりも多くの利点があります。MBRは最大2TBのパーティションサイズのみをサポートし、4つのプライマリパーティションのみを作成しますが、GPTディスクは、実用的な制限なしに、より大きな容量でより多くのパーティションの作成をサポートできます。
さらに、GPTディスクのセキュリティは高くなります。予期しない状況でブートデータが失われた場合、ディスクをより簡単に回復できます。
ただし、GPTがすべてのSSDに適しているわけではありません。PCをSSDから起動する場合は、起動モードとオペレーティングシステムが選択の重要な要素になります。多くのシステムでは、MBRディスク+レガシーBIOSまたはGPTディスク+UEFIが必要です。Windows 11には、UEFI+GPT環境が必要です。最初にブートモード(BIOSまたはUEFI)を確認する必要がある場合があります。幸い、今日のPCは通常、必要に応じてBIOSをUEFIに、またはUEFIをBIOSに変更することをサポートしています。
前述したように、GPTは新しいため、一部の古いオペレーティングシステム、特にWindows 7より前のオペレーティングシステムではサポートされていません。以下のMBRとGPTの違いの表を参照して、ニーズや状況に応じて、SSDにMBRまたはGPTを選択できます。
| MBR | GPT | |
| 最大パーティション容量 | 2TB | 9.4ZB |
| 最大パーティション番号 | 4つのプライマリパーティション(または3つのプライマリパーティションと1つの拡張パーティションのみ) | 128個のプライマリパーティション |
| ファームウェア・インターフェイス | BIOS | UEFI |
この表から、GPTには多くの利点がありますが、すべての条件が適用できるわけではないことがわかります。MBRは今でも世界中で広く使用されています。さらに、MBRはBIOSと古いシステムをサポートし、GPTはUEFIと新しいシステムをサポートしていることがわかります。これらの2つの要素は非常に重要です。
SSDをMBRまたはGPTとして初期化する方法
次のテキストでは、SSDをMBRまたはGPTパーティションスタイルとして設定する2つの方法を紹介します。
ディスクの管理でパーティションスタイルを設定
手順 1. 画面左下windowsアイコンを右クリックし、表示されたメニューの中から「コンピューターの管理」を選択します。「コンピューターの管理」ウィンドウが表示されますので、左側にある「ディスクの管理」を選択します。
手順 2. SSDを右クリックし、「ディスクの初期化」を選択します。
手順 3. 次のウィンドウで、MBRまたはGPTを選択し、「OK」をクリックします。
AOMEI Partition AssistantでSSDを初期化
ディスク管理が機能しない場合は、別のツールAOMEI Partition Assistant Professionalを使用して、Windows 11、10、8、7でディスク、SDカード、SSDをMBRまたはGPTドライブとして効果的に初期化できます。さらに、MBRからディスクを変換することもできます。間違ったパーティションスタイルを初期化した場合に備えて、WindowsではGPTまたはGPTからMBRに変換します。
次に、デモ版をダウンロードし、以下のガイドに従って、このツールの使用方法を試してみてください。
手順 1. AOMEI Partition Assistantを起動し、SSDを右クリックして、メインインターフェイスで「ディスクを初期化」をクリックします。
手順 2. ポップアップウィンドウでMBRまたはGPTを選択し、「はい」をクリックします。
手順 3. 「適用」をクリックして変更を保存します。
MBRとGPTの間でパーティションテーブルを変換する方法
上記のように、GPTとMBRは、サポートされるディスクサイズ、パーティションの数、およびブートモードが異なります。そして、MBRとGPTの間で変換する必要がある場合があります。
たとえば、4TBドライブをMBRパーティションテーブルとして設定した場合、4TBには2TBしか表示されません。Windows OSをインストールする時、「このディスクにWindowsをインストールできません。選択されたディスクには、MBRパーティションテーブルがあります」というメッセージが表示されます。
ここでは、2つの実行方法を提供します。
Diskpartを介してパーティションテーブルを変換
Windowsの組み込みツールDiskpartは、パーティションテーブルの変更に役立ちますが、システムディスクをMBRからGPTに、またはGPTをMBRに変換することはできません。また、ディスク上のすべてのデータを削除する必要があるため、ディスクに重要なデータがある場合は、事前にディスクをバックアップして、以下の手順に従ってください。
手順 1. 「WIN+R」を押し、「cmd」と入力し、Enterキーを押してコマンドプロンプトを開きます。次に、「diskpart」と入力してEnterキーを押します。
手順 2. 「listdisk」と入力してEnterキーを押すと、コンピューター上のすべてのディスクが表示されます。
手順 3. 「selectdiskX」(XはSSDの番号)と入力し、Enterキーを押すと、SSDが選択されることが通知されます。
手順 4. 「clean」と入力し、Enterキーを押して、SSDを完全にクリーニングします。
手順 5. 「convertgpt」または「convertmbr」と入力し、Enterキーを押します。しばらくすると、SSDはGPTまたはMBRに変換されます。
データを失うことなくパーティションタイプを変更
Diskpartを使用してパーティションタイプを変更できますが、ディスク上のすべてのパーティションとデータが消去されます。重要なものはすべて事前にバックアップしておく必要があります。また、Diskpartを取り消すことはできません。ユーザーがDiskpartを操作するときに間違えると、事態は複雑になります。
AOMEI Partition Assistantは、既存のパーティションを削除せずに、Windowsでシステムディスクと非システムディスクをMBRからGPTに、またはGPTからMBRに変換することもできます。また、ユーザーフレンドリーなインターフェースにより、すべてのプロセスが最初の方法よりも簡単になります。
手順 1. AOMEI Partition Assistant Professionalをインストールして開きます。変更するディスクを右クリックし、「GPTディスクに変換」または「MBRディスクに変換」を選択します。
手順 2. ポップアップウィンドウで、「はい」をクリックして続行します。
手順 3. 「適用」をクリックして操作を実行します。すると、ディスクはGPTまたはMBRパーティションスタイルに変更されます。
結論
これで、パーティションテーブルの基本を理解し、SSDにMBRまたはGPTを選択する方法を理解できたと思います。また、パーティションテーブルがPCでうまく機能しない場合は、AOMEI Partition Assistantを使用して変換できます。
さらに、他の高度な機能も提供します。たとえば、パーティションの分割、あるパーティションから別のパーティションへの空き領域の割り当て、MBRディスクからGPT SSDまたはHDDへのOSの移行、SSDドライブの消去などが可能です。
AOMEI Partition Assistantそのほかのバージョン:Windows Server 2003、2008(R2)、2011、2012(R2)、2016、2019、2022のユーザーの場合、AOMEI Partition Assistant Server版を使用してください。また、社内の台数無制限のPC&Serverで利用可能なAOMEI Partition Assistant Unlimited版もあります。更に、AOMEI Partition Assistant Technician版を購入するIT専門家、システム管理者、技術者はクライアントに技術サポートを有償サービスとして提供することができます。ニーズに応じて適切なバージョンを選択しましょう~ ▶AOMEI Partition Assistant異なるバージョンの比較