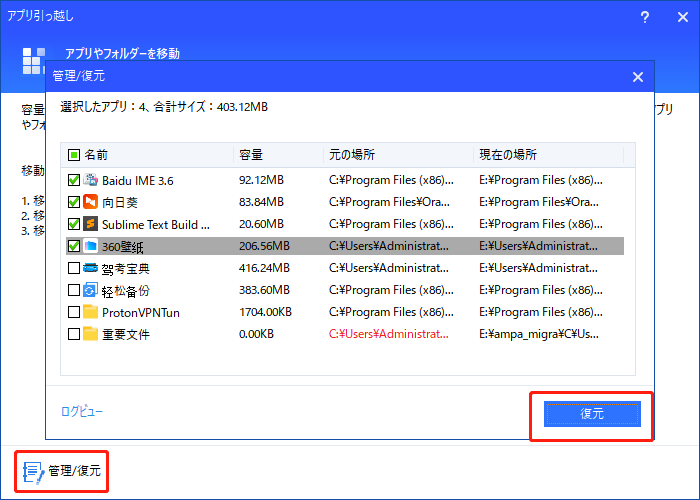Windows 10でプログラムを別のハードドライブに移動する方法
ハードドライブに多数のプログラムがインストールされていて、ハードドライブの容量が不足している場合は、これらのプログラムを別のハードドライブに移動することで解決できます。この記事では、アプリケーションを移動する方法について説明します。
Window 10のプログラムを移動する理由
Window 10のシステムドライブ(Cドライブ)でプログラムが多くインストールされている場合は、ドライブの空き領域が少なくなり、PCの性能は落ちる可能性があります。この場合はプログラムを移動することでシステムドライブのスペースを解放し、PCの性能を上げることができます。
Windows 10でプログラムを別のハードドライブに移動する方法
今回は三つの方法を紹介します。一つはプログラムをアンインストールして再インストールします。一つはWindow 10の内蔵ツールでプログラムを移動します。もう一つはサードパーティーソフトで移動します。
方法1.プログラムをアンインストールして再インストールする
プログラムをCドライブからDドライブに移動する場合、またはプログラムをSSDからHDDに移動する場合は、この方法を使用できます。
1. PCのタスクバーの検索欄に「コントロールパネル」を入力し、検索します。
2. 「コントロールパネル」で「プログラムのアンインストール」をクリックします。
3. 移動したいプログラムを選択し、上の「アンインストールと変更」をクリックします。
4. アンインストールしたプログラムのインストールパッケージをダウンロードし、ターゲット場所のパスを指定し、プログラムのインストールを実行します。
- 注意:✎...
- もし移動したいプログラムが大きいまたはインストール手順が複雑の場合は、この方法は時間がかかります。
- プログラムをアンインストールすると、データが失われます。
方法2.Window 10の内蔵ツールでプログラムを移動する
1. PCディスプトップの一番左下のWindowsロゴ(スタート)をクリックし、設定をクリックしてください。
2. 「 Windows の設定」の画面に入り、「アプリ」をクリックしてください。
3. PC上のすべての「アプリ」が表示されます。移行したいプログラムをクリックして、表示された項目から「移動」をクリックしてください。(「移動」ボタン表示がないプログラムは移動できません。)
4. このプログラムの現在のインストール場所が表示され、移動先の「ドライブ」をクリックして選択し、「移動」をクリックしてください。
5. 移動が完了したら、右上の「×」をクリックして閉じてください。
この方法はMicrosoft Storeからインストールされたプログラムに限られます。しかも一度に1つのプログラムしか移動できません。移動するプログラムが複数ある場合は、これは一番の方法ではありません。
方法3.サードパーティーソフトでプログラムを移動する
実際、方法2では「移動」ボタンがなく、移動できないプログラムはほとんどです。ここではサードパーティーソフトのAOMEI Partition Assistant Professionalでより簡単かつ制限なしでプログラムを移動する方法について紹介します。
1. AOMEI Partition Assistant Professionalをインストールして起動します。上部にある「空間を解放」⇒「アプリ引っ越し」をクリックします。
2. 各パーティションの移行可能なプログラムの数と容量が表示されます。どのパーティション上のプログラムを移行したいか選択して「次へ」をクリックします。
3. 選択したパーティション上のすべての移行可能なプログラムが表示されます。移動したいプログラムと移動先を選択して「移行」をクリックします。
4. 移行中に実行中のプログラムを強制終了するという警告メッセージが表示されます。問題なければ「OK」をクリックして操作を実行します。
完了までお待ちしてください。もし移行したプログラムを元の場所に復元したい場合は、以下の手順を参照してください。
1. AOMEI Partition Assistant Professionalを起動します。上部にある「空間を解放」⇒「アプリ引っ越し」をクリックします。
2. 「アプリの管理/復元」をクリックし、前に移行したプログラムがすべて表示されます。復元したいプログラムを選択して「復元」をクリックします。
3. 警告メッセージが表示されます。確認後「OK」をクリックして操作を実行します。
- 注:✎...
- プログラムが正常に実行できるようにソースディレクトリとターゲットディレクトリ内のファイルを移動したり削除したりしないでください。
- 「アプリの管理/復元」⇒「ログビュー」でプログラム移行の操作履歴を確認できます。
- 移行したプログラムのインストールディレクトリを手動で別の場所に移動した場合、AOMEI Partition Assistantはそれを検出できないことがあります。「アプリの管理/復元」⇒「場所の修復」で対象のプログラムを選択して現在の場所を再読み込み(リロード)する必要があります。
結語
この記事ではWindows 10でプログラムを移動する三つの方法について紹介しました。方法1と方法2はWindowsに搭載されている機能を使用しますけど、時間がかかり、制限が多くて面倒です。方法3のAOMEI Partition Assistant Professionalで自由自在にプログラムを移行できます。また、AOMEI Partition Assistant Professionalは他の使えやすい機能(OS移行、パーティションを作成/削除/結合、MBRとGPTの変換など)も付いており、大変便利なパーティション管理ソフトです。
AOMEI Partition Assistantそのほかのバージョン:Windows Server 2003、2008(R2)、2011、2012(R2)、2016、2019のユーザーの場合、AOMEI Partition Assistant Server版を使用してください。また、社内の台数無制限のPC&Serverで利用可能なAOMEI Partition Assistant Unlimited版もあります。更に、AOMEI Partition Assistant Technician版を購入するIT専門家、システム管理者、技術者はクライアントに技術サポートを有償サービスとして提供することができます。ニーズに応じて適切なバージョンを選択しましょう~ ▶AOMEI Partition Assistant異なるバージョンの比較