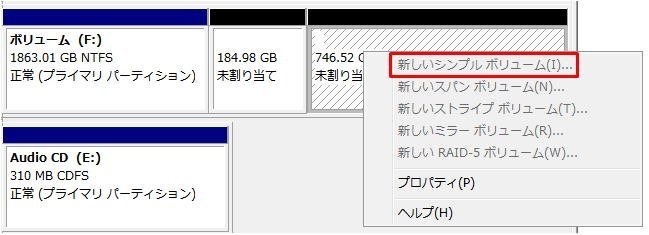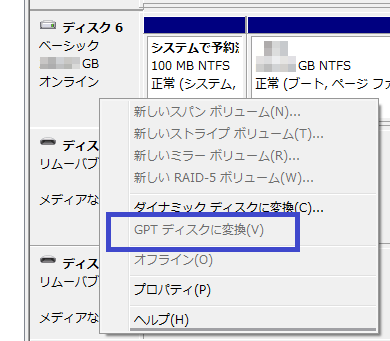新しいシンプルボリュームはグレーアウトすることを解決する方法
未割り当て領域を右クリックして、新しいパーティションを作成する時、Windows 11/10/8/7の「ディスクの管理」で「新しいシンプルボリューム」はグレーアウトすることを見つけます。それをどのように解決しますか?この記事では、ディスクの管理の新しいシンプルボリュームがグレー表示の原因と解決方法を説明します。
「新しいシンプルボリューム」がグレー表示され、選択できない
私は3TBのHDDを持っています。Windows 7のコンピューターにそれをインストールしました。このHDDに四つの部分があります。システム予約済みパーティション、システムパーティションと二つの未割り当て領域です。未割り当て領域を使用して、異なるファイルを保存するためにいくつかの新しいパーティションを作成したいです。しかし、最後の未割り当て領域を右クリックして、それは以下の表示された画面のようにグレーアウトします(最初の未割り当て領域は利用可能です)。
- ユーザーからの質問
新しいシンプルボリューム、新しいスパンボリューム、新しいストライプボリューム、新しいミラーボリューム、新しいRAID-5ボリュームはグレーアウトするのは非常に悪いです。そのため、この未割り当て領域で新しいパーティションを作成できません。
他のユーザーはこの3TBディスクが2TBだけを使用していたことを言いました(次のスクリーンショットのように)。「新しいシンプルボリューム」を使用して、残った未割り当て領域で新しいパーティションを作成してみますが、そのオプションがグレー表示されることを見つけます。
このような問題について、ディスクをどのように活用しますか?
「新しいシンプルボリューム」がグレーアウトする原因
前述の状況のように、最初の未割り当て領域は正常な状態にありますが、二番目の未割り当て領域のオプションはグレーアウトします。ディスクの管理で「新しいシンプルボリューム」がグレー表示(無効化されている)される原因は主にお使いのディスクがMBRディスクです。
MBRの最大の制約は、4つのプライマリパーティションまたは3つのプライマリパーティションと1つの拡張パーティションしか持てないことです。
パーティションの制限により、以下のような状況が発生します:
状況①:既に4つのプライマリパーティションが作成されている場合、追加のプライマリパーティションや新しいシンプルボリュームを作成することができません。
状況②:拡張パーティションを作成しても、論理ドライブが作成されていない場合、新しいシンプルボリュームのオプションがグレー表示される可能性があります。
これらの制限を回避するためには、既存のパーティションを調整するか、MBR形式をGPT形式に変換する必要があります。GPT形式にはこれらの制限がなく、理論上はほぼ無制限にパーティションを作成できます。ただし、MBRからGPTへの変換はデータを消失する可能性があるため、事前にバックアップを取ることが重要です。
「新しいシンプルボリューム」は選択できない場合の対処法
「新しいシンプルボリューム」は選択できないことを解決するために、MBRをGPTディスクに変更するべきです。それで、2TBを超えた部分は利用可能になります。ここではGPTディスクにMBRを変換する2つの方法を提供します。
方法 1. ディスクの管理でMBRをGPTに変更
「ディスクの管理」はWindowsシステムの内蔵ディスクマネージャーです。「PC」を右クリックして、「管理」→「ディスクの管理」を選択します。そして、3TBのHDDを右クリックして、「GPTディスクに変換」を選択します。次は、ガイダンスに従って、この変換を完成します。
しかし、それを使用して、MBRからGPTへディスクを変換するのに、もし3TBのHDDにいくつかのファイルがあるなら、ディスク上のすべてのデータを削除しなければなりません。「ディスクの管理」は空きMBRだけをGPTに変換できるためです。そうではないなら、「GPTディスクに変換」はグレーアウトします。
方法 2. AOMEI Partition AssistantでMBRをGPTに変更
AOMEI Partition Assistantlは強力なディスクマネージャーであります。それを使用して、Windows 11/10/8/8.1/8のディスクを管理できます。一番重要なことは、それを利用して、データ損失なしでMBRをGPTに変換できます。
手順 1. まずは、AOMEI Partition Assistantをインストールして、起動する必要があります。HDDの主な状況がメイン画面に表示されます。GPTにMBRを変換するために、ディスクにパーティションがあるかどうか関係なく、対象ディスクを右クリックして「GPTディスクに変換」を選択すればいいです。
手順 2. そして、ポップアップで変換操作を確認して「はい」をクリックします。
手順 3. その後、3TBのHDDはGPT状態になります。ツールバーで「適用」をクリックすることを忘れないでください。そして、対象MBRディスクをGPTディスクに変換します。
MBRディスクをGPTディスクに変換した後は、3TBのハードディスクをフルに活用することができます。 「ディスクの管理」の「新しいシンプルボリューム」はグレーアウトしていないので、新しいパーティションの作成や以前のパーティションの拡張に使用することができます。また、AOMEI Partition Assistantを使用して、パーティションの作成、未割り当て領域の結合などを行うことができます。
まとめ
「新しいシンプルボリューム」がグレーアウトされたことは大きな問題ではなく、リストした方法でこの問題を解決できることを願っています。多機能の「ディスクの管理」ツールとして、AOMEI Partition Assistantはディスククローン、OSを別のディスクに移行、Cドライブを拡張することができます...そして、サーバーシステムをお持ちの場合、デバイスを最適化するためにServer版を選択することができます。