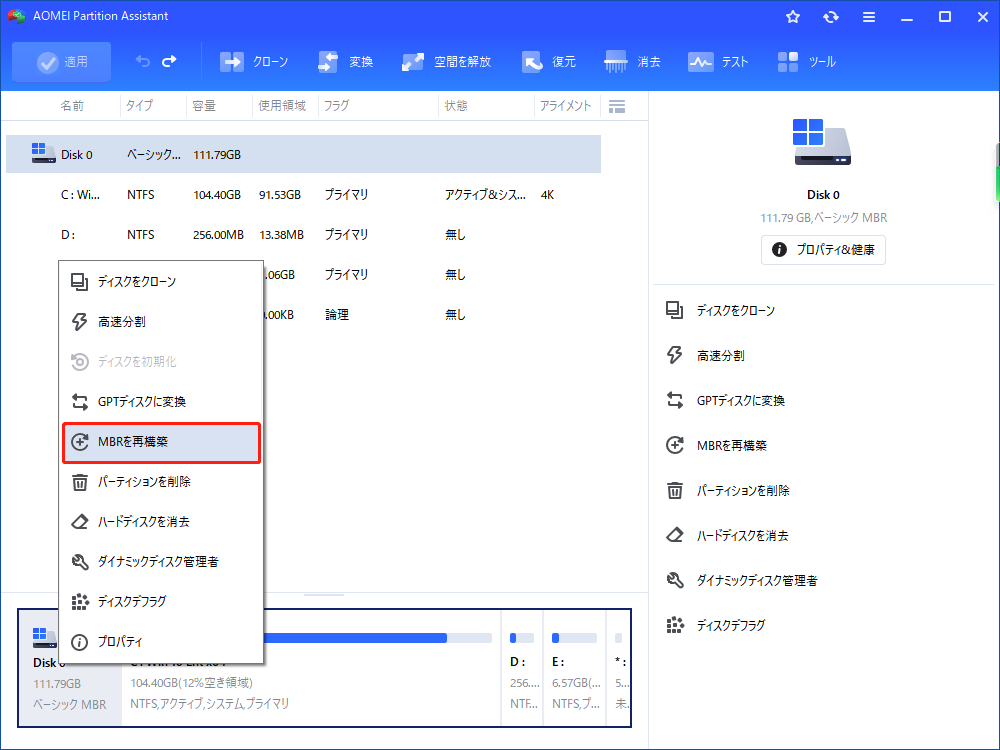ディスクまたはCDなしのWindows7ブート修復用ソフトウェア
Windows 7を起動できず、起動修復用のディスクがない場合は、この投稿をお読みください。ここでは、インストールディスクなしでWindows 7のブートを修復する方法について説明します。
インストールディスクなしでWindows7を修復できますか?
コンピューターにはWin7ホームプレミアム付きで、約1年ほど前にダウンロード可能な正規のWin7 Proにアップグレードしました。それは先週までうまくいきましたが、突然の停電の後、通常どおり正常に起動できず、黒い画面でスタックします。実際のディスクがありませんが、元のWindowsディスクなしでWindows7のブートを修復する方法はありますか?
Windows 7起動失敗の要因
Windows 7/8/10/11の起動に失敗した場合、多くの理由があります。たとえば、BCD(ブート構成データ)ファイルが見つからないか破損しています。システムファイルが破損している、MBR(マスターブートレコード)が破損しているなどの原因です。Windowsが起動に失敗すると、「再起動して適切な起動デバイスを選択してください」、「PC /デバイスを修復する必要があります」、「起動可能なデバイスが見つかりません」などのさまざまなエラーメッセージが表示される場合があります。
インストールディスクなしでWindows7の起動を修復するツール
Windows 7/8/10/11の修復に関しては、ほとんどの場合、WindowsインストールDVD/CDを挿入し、そこからコンピューターを再起動する必要があります。次に、スタートアップ修復を実行し、CHKDSKを実行してディスクのエラーをチェックし、コマンドプロンプトを使用してMBRまたはBCDを修正することもできます。
「WindowsインストールディスクなしでWindows7を修復することは可能ですか?」と疑問に思うかもしれません。そのような場合、パーティションマネージャーAOMEI Partition Assistant Professionalが大いに役立ちます。これは、Windows7 / 8 / 10 / XP / Vistaユーザー向けの強力なディスクマネージャーソフトウェアです。これを使用すると、最初に起動可能なUSBドライブを作成し、次にそこからコンピューターを起動し、システムディスクをチェックしてWinPE環境でMBRを再構築することでWindowsを修復できます。以下は操作手順になります。
ヒント:デモ版は動作確認の目的でのみ使用されます。つまり、デモでは、すべての機能をプレビュー、すべての操作をシミュレートすることしかできません。
ステップ 1. 起動可能なUSBドライブを作成します
空のUSBをコンピューターに接続し、そのPCにAOMEI Partition Assistantをインストールして実行します。メインインターフェイスの右上隅にある「ツール」をクリックして、「ブータブルCD/USBを作成」を選択します。「次へ」をクリックします。
ステップ 2. USBドライブからWin7コンピューターを起動します
起動可能なUSBをWindows7コンピューターに挿入します。コンピューターの電源を入れた直後にDel(F2または別の特定のキー)を押してBIOSに入ります。起動の優先順位はUSBドライブを最初の起動デバイスとして設定してから、USBからコンピューターを起動します。そして変更を保存して、コンピューターをWindowsPE環境で再起動します。
USBから1回のみ起動する場合は、ファンクションキー(F11キーまたはF12キー、PCによって異なる場合があります)を押して起動メニューに入ります。次に、USBドライブを選択し、Enterキーを押して起動します。
ステップ 3. WinPE環境でのWindows 7ブートの修復します
起動可能なUSBドライブを使用してWinPE環境に入ると、AOMEI Partition Assistant Professionalのメインインターフェイスが表示されます。これを使用して、Windowsの起動の一般的な問題(MBR損傷)を修復できます。
手順 1. WinPE環境をログインすると、ロードされたAOMEI Partition Assistant Professionalが表示されます。システムディスクを右クリックし、「MBRを再構築」を選択します。
手順 2. 現在のWindows 7 OSのMBRのタイプを設定し、「はい」をクリックします。
手順 3. メインインターフェイスに戻り、「適用」>「続行」の順にクリックして、保留中の操作を実行します。
ステップ 4. システムパーティションのエラーをチャックします
手順 1. システムパーティション(通常はCドライブ)を選択し、右クリックして「詳細処理」->「パーティションをチェック」をクリックします。
手順 2. 「chkdsk.exeを実行してパーティション上のエラーをチェックし、修正します。」を選択し、「はい」をクリックしてチャックを自動的開始します。
または、システムディスクを右クリックして「不良セクタをチェック」を選択し、次に「開始」をクリックしたら、ディスクの不良セクタを自動的チェックします。
結語
AOMEI Partition Assistant ProfessionalはWindowsインストールディスクなしでWindows7のブート修復を実行できます。同じ方法を使用して、Windows10またはWindows8の起動の問題を修正することもできます。さらにパーティションを削除せずにMBRをGPTに、またはデータを失うことなくGPTをMBRに簡単に変換したり、失われたパーティションを回復したり、コンピューターを再起動せずにシステムドライブを拡大したり、OSをSSDに移行したりできます。
AOMEI Partition Assistantそのほかのバージョン:Windows Server 2003、2008(R2)、2011、2012(R2)、2016、2019、2022のユーザーの場合、AOMEI Partition Assistant Server版を使用してください。また、社内の台数無制限のPC&Serverで利用可能なAOMEI Partition Assistant Unlimited版もあります。更に、AOMEI Partition Assistant Technician版を購入するIT専門家、システム管理者、技術者はクライアントに技術サポートを有償サービスとして提供することができます。ニーズに応じて適切なバージョンを選択しましょう~ ▶AOMEI Partition Assistant異なるバージョンの比較