PCのデータ復元にかかる時間は?詳細はこちら
データ復元にかかる時間が分からない場合は、データ回復に影響を与えるさまざまな要因について説明しているこの記事を参考にしてください。そして、共有された情報に基づいて信頼できるデータ復旧ツールを選択してください。
データ復元について
データは私たちの個人生活や職業生活において極めて重要な役割を果たしています。誤って削除されたり、ハードウェア障害によって失われたりすると、データ損失のリスクがますます高まります。
データ復元は、誤って削除されたり、破損したりしたデータを元に戻すプロセスです。一般的に、データ復元はコンピューターやデジタルストレージデバイスからデータを取り戻すことを指します。このプロセスは、専用のソフトウェアや専門のデータ復旧サービスを使用して行われることがあります。
しかし、データを復旧する際、多くの人が尋ねる一般的な質問の1つは、「データ復元にかかる時間は?」ということです。次の部分では、この質問に答えるとともに、データ復元時間に影響を与える要因を分析します。
データ復元時間に影響を与える要因
データの復元にはどのくらいの時間がかかりますか? データ復元の試行に必要な時間は、さまざまな要因によって大きく異なる可能性があります。 これらの要因を詳しく調査してみましょう。
▌ ストレージの種類
データが保存されているストレージデバイスの種類によっても異なります。例えば、HDDよりもSSDの方が高速にアクセスできる場合があります。
▌ データの量
復元するデータの量が多いほど、復元にかかる時間も長くなります。
▌ 問題の複雑さ
データの損失の原因や問題の複雑さも、回復にかかる時間に影響します。 単純な削除操作から、ディスクのフォーマットやファイルシステムのエラーまで、問題が複雑になるほど、回復にはより多くの時間がかかる可能性があります。
▌ ファイルの状態
ファイルが破損している場合や部分的に上書きされている場合、復元に時間がかかることがあります。
▌ データ復元の方法
データ復元にはさまざまな方法があり、それぞれに異なる長所と制限があります。 選択した手法によって、復元時間が大きく変わることがあります。 速やかな結果が得られる方法もあれば、データの完全性を保護するために時間がかかる方法もあります。 方法の選択は、復元時間に影響を与えます。
PCのデータ復元にかかる時間
PCのデータ復元にかかる時間は、いくつかの要因によって異なります。まず、復元するデータの量や種類が影響します。大量のデータを復元する場合は、時間がかかる可能性があります。また、データが削除されたり破損したりした状態によっても異なります。一部のソフトウェアやサービスは、高度な復元作業に時間を要する場合があります。
さらに、PCの性能やストレージデバイスの種類、接続方法なども影響します。高速なPCやSSDなどの高速なストレージデバイスを使用する場合は、復元が速くなることがあります。
一般的に、単純な復元作業であれば数分から数時間で完了することがありますが、より複雑な場合や大容量のデータを扱う場合は、数時間から数日かかることもあります。データ復元の専門家やサービスプロバイダーに依頼する場合は、そのサービスの提供時間や作業スケジュールを確認することが重要です。
信頼できるデータ復旧ツール
データ復元の時間は、いくつかの要因によって左右されますが、その中でもデータ復旧ツールの選択が重要なポイントです。ここで、AOMEI FastRecoveryをおすすめします。その「データ復元」機能を活用することで、効果的に消えたファイルを回復することができます。特に、この多機能ツールはWindows 11、10、8、8.1、7など、さまざまなWindowsオペレーティングシステムをサポートしています。
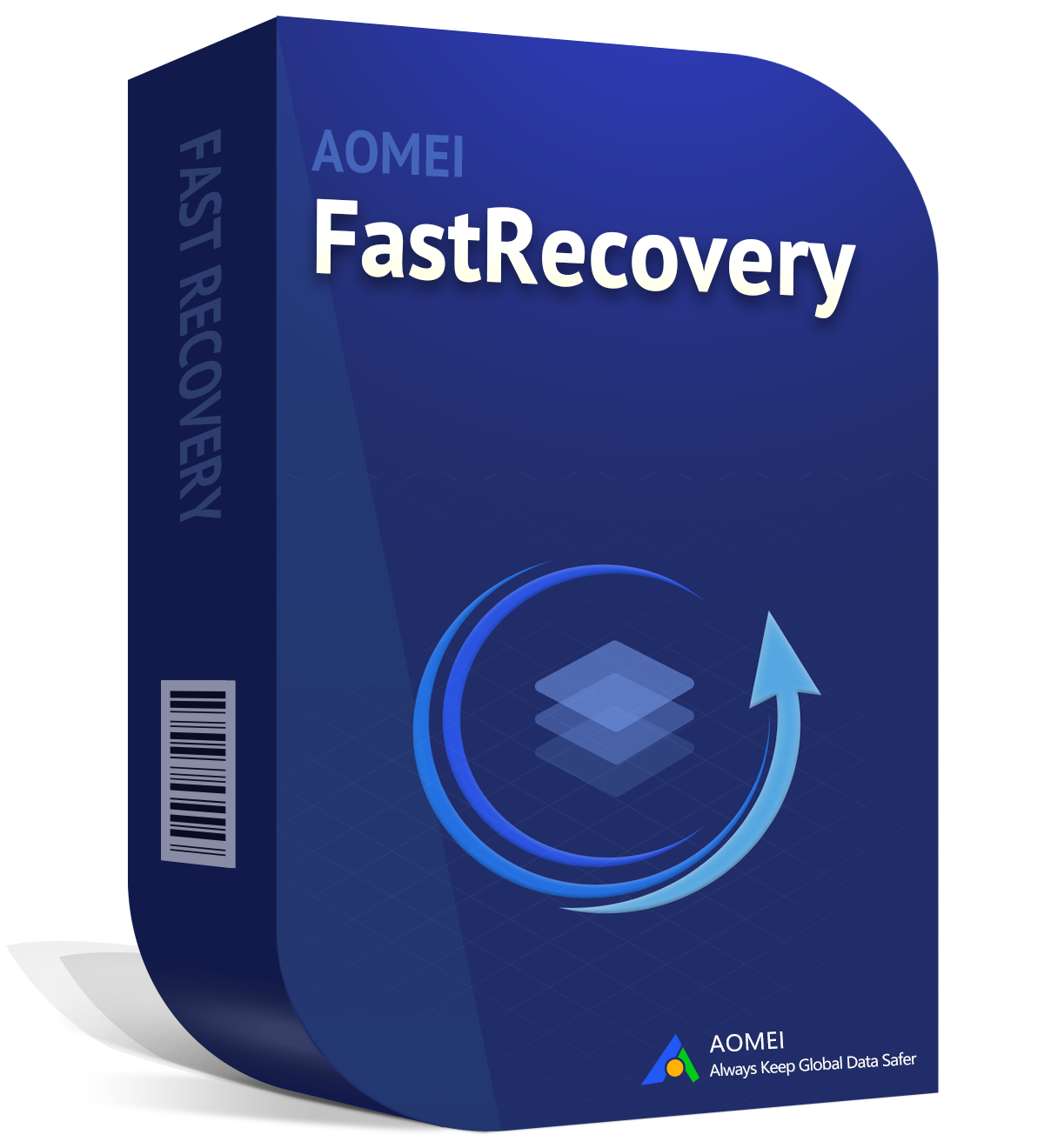
- データ復元プロセス全体を簡略化する直感的に設計されたインターフェースを備えている。
- 200以上のファイル形式に対応する(Excel、Word、画像、ビデオなど)。
- 内蔵ハードディスク(HDD・SSD)、外付けハードディスク、USB、SDカードなどと幅広いデバイスの互換性がある。
- 初心者に優しい失われたデータを復元できる。
- 元のファイル名とディレクトリ構造がそのままでファイルを回復する。
ステップ 1. AOMEI FastRecoveryをインストールして実行し、メイン画面でファイルをスキャンして復元するパーティションを選択し、「スキャン」ボタンをクリックします(ここでは例としてC:を取り上げます)。
ステップ 2. スキャンプロセスが開始されると、リアルタイムのスキャンの進行状況と失われたデータがインターフェイスの上部に表示されます。スキャン中にスキャンしたファイルを確認できます。
ステップ 3. 復元するファイルを表示と参照できます。また、ファイル名やフォルダー名を検索したり、ファイルサイズ、変更日、ファイルタイプでフィルター処理することもできます。
ステップ 4. パーティション上のファイルが見つかったので、ファイルを直接ダブルクリックしてプレビューできます。復元したい場合は、ファイルを選択し、「復旧」ボタンをクリックして復元してください。
ステップ 5. ファイルを復元するには、「フォルダーの選択」ボタンをクリックして、復元したファイルを保存するパスを選択します。
ステップ 6. 復元プロセスが成功すると、ファイルは選択した場所に復元されます。選択したパスにファイルが復元された後、通常、Windowsファイルエクスプローラーで表示と編集できます。
まとめ
PCのデータ復元にかかる時間は様々な要因によって大きく異なります。一般的に、小規模な復元作業であれば数分から数時間程度で完了することがありますが、大規模な復元作業や複雑なケースでは数時間から数日かかることもあります。この記事では、短時間でデータを復元するための高効率な方法として、AOMEI FastRecoveryを紹介しました。


