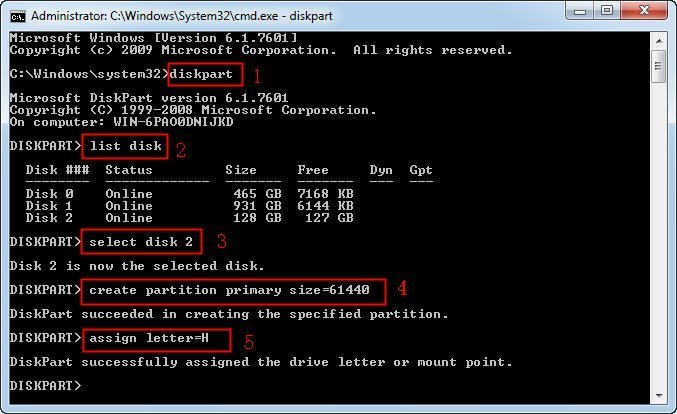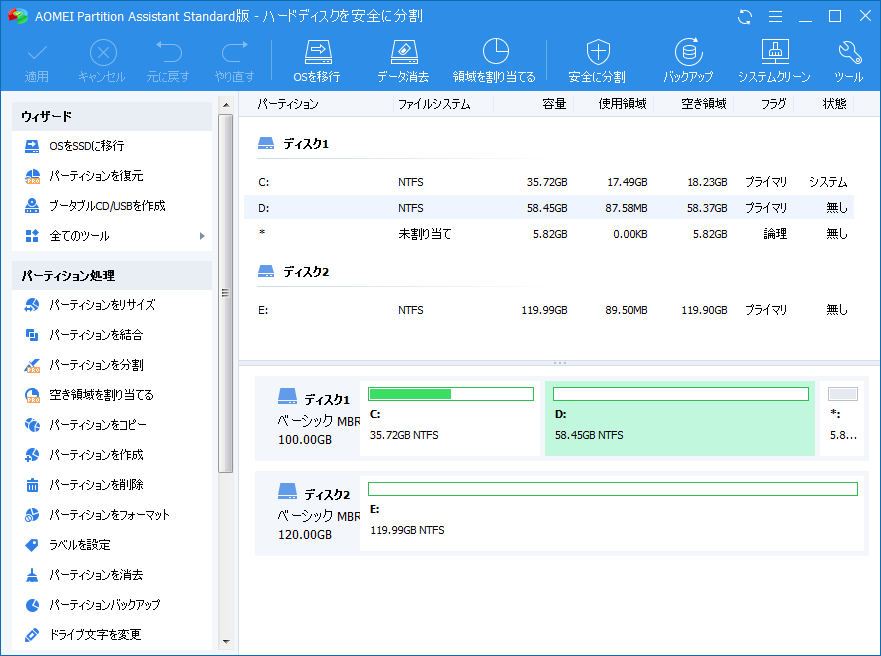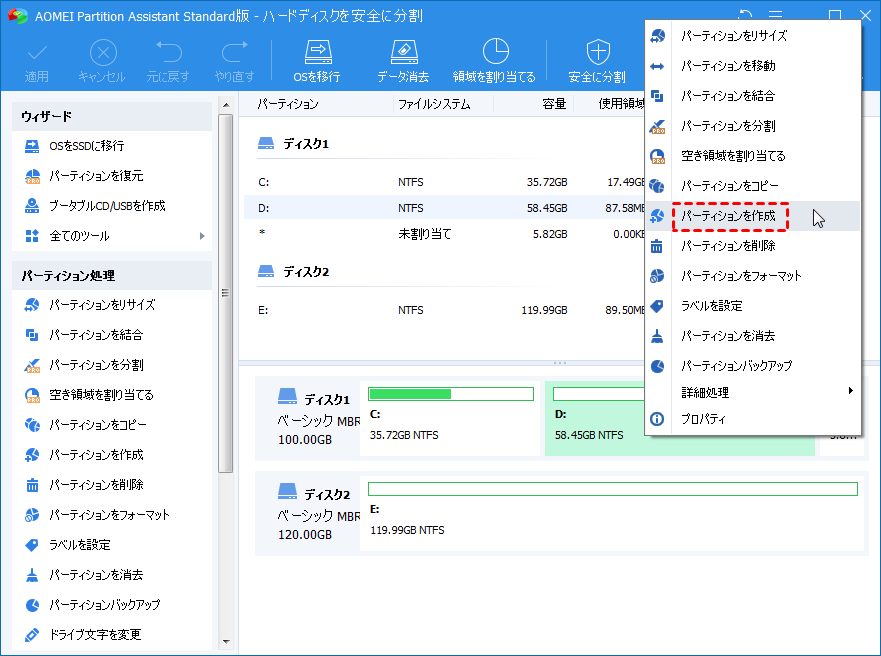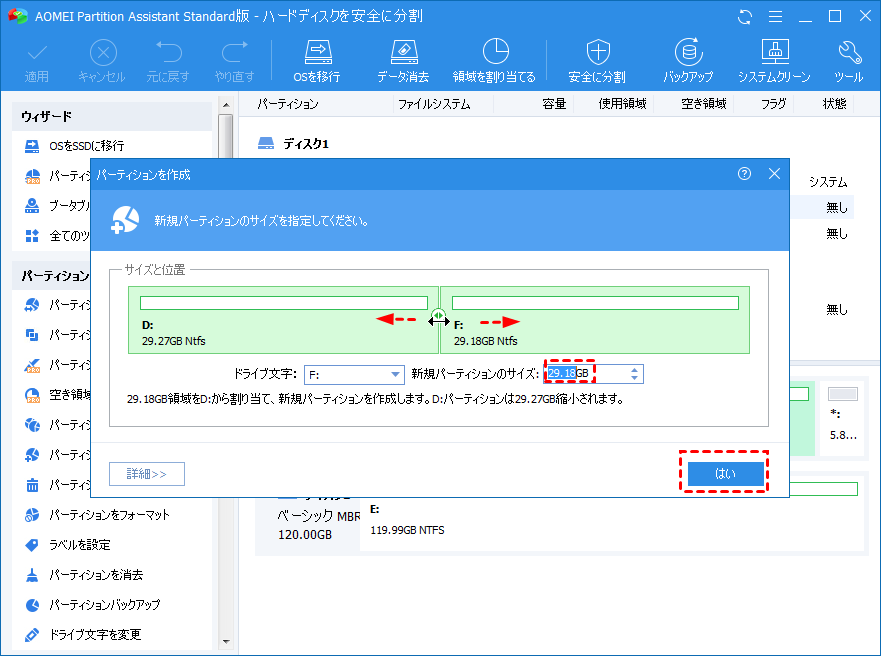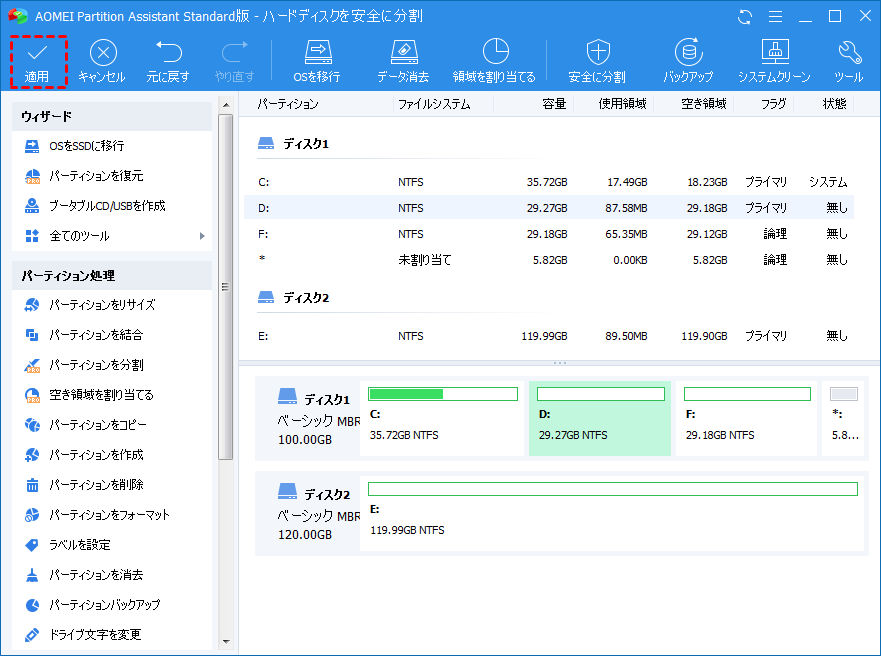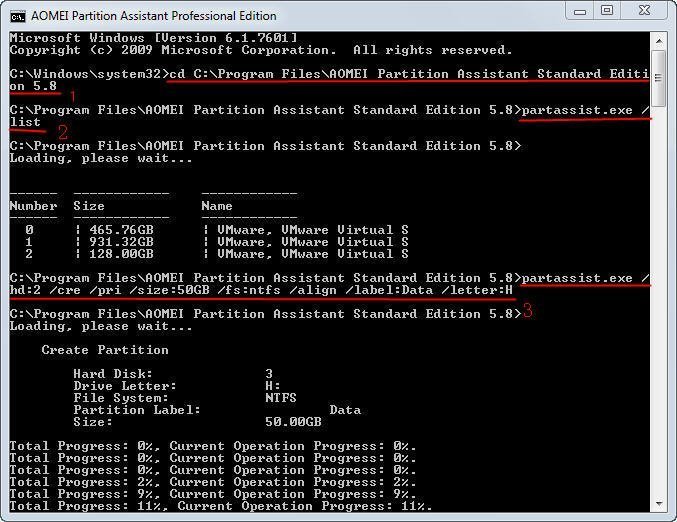Diskpartでプライマリパーティションまたは拡張パーティションを作成
Diskpartを使用してコマンドプロンプトから指定のサイズでプライマリパーティションまたは拡張パーティションを作成する方法をご紹介します。Diskpartの無料代替品AOMEI Partition Assistant Standardを使用してパーティションを作成することもできます。
目次:
なぜパーティションの作成が必要ですか?
コンピューターに搭載されているディスクが常に最高の状態でいられるわけではないでしょう。Windowsシステムをインストールした後にパーティション分割を実行しない場合、ディスクの構成が合理ではないかもしれません。異なるデータを別々保存するためにディスクを分割する必要があります。こういう時に、パーティションの作成は必要です。
Diskpartは、ディスクとパーティションを管理するためのコマンドラインツールです。Windows 10、Windows 8、Windows 7などのWindows OSに標準で搭載されています。Diskpartを使用してコンピューターのディスクにプライマリ/論理/拡張パーティションを作成することができます。コマンドプロンプトは、グラフィカルユーザーインターフェースを置き換えることができます。
Diskpartを使用してパーティションを作成する方法
Diskpartは、3つの種類のパーティションを作成するために3つの異なるコマンドライン(構文)を提供しています。
ステップ 1. 最初にコマンドプロンプトを開きます(スタート⇒すべてのプログラム⇒アクセサリ⇒コマンドプロンプトをクリックするか、WIN+Rを同時に押してcmdと入力します)。そして、diskpartと入力します。
ステップ 2. Windowsのdiskpartコマンドで「list disk」を入力します。※注:Windowsが認識できるすべてのディスクが表示されます。どのディスクにパーティションを作成したいですか?そのディスク番号を確認してください。
ステップ 3. 「select disk n」を入力します。※注:nは対象ディスクのディスク番号です。新しいパーティションを作成するために、選択されたディスクに未割り当て領域があることを確認してください。
ステップ 4. ディスクを選択した後、自分のニーズに応じて、次の1つのコマンドを入力してください。入力後にEnterキーを押すことを忘れないでください。
または
create partition extended [size=n] [offset=n] [noerr]
または
create partition logical [size=n] [offset=n] [noerr]
ステップ 5. 「assign letter=H」を入力します。※注:このコマンドを実行すると、新しく作成されたパーティションにドライブ文字Hを割り当てます。
※例えば、どのようにDiskpartでプライマリパーティションを作成しますか?次の例を見てください。
ステップ 4でコマンド構文を変更すると、他のタイプのパーティションを作成できます。
パーティションを作成するために、これは唯一の方法ですか?もちろん、そうではありません。
Diskpartの代替品AOMEI Partition Assistant
Diskpartは素晴らしいディスク管理ツールですが、沢山の制限があります。
- コンピューターでそれを実行するために、Backup Operatorsグループ、Administratorsグループのメンバーでなければなりません。または適切な権限を与える必要があります。
- ベーシックディスクにプライマリ/拡張/論理パーティションを作成することしかできません。
- リムーバブルメディアにパーティションを作成できません。
これらの制限を打破するために、Diskpartの代わりになるソフトウェアを見つけたほうがいいです。幸いなことに、AOMEI Partition Assistantはそういう優れたソフトウェアです。グラフィカルユーザインタフェースとコマンドラインインタフェース両方を提供して、ディスク&パーティションをうまく管理することができます。
方法1:AOMEI Partition AssistantのGUIでパーティションを作成
上述のようにAOMEI Partition Assistant Standard(無料版)はGUI(グラフィカルユーザインタフェース)を提供し、パーティションの作成によりHDDを分割することができます。この機能を利用して既存のパーティションまたは未割り当て領域で新しいパーティションを作成することができます。使いやすい(直感的)インタフェースなのでパソコン初心者でもパーティションを簡単に作成することができます。
ステップ 1. AOMEI Partition Assistantを起動します。すべてのディスクの構成情報が表示されます。
ステップ 2. 対象のボリュームを右クリックし、メニューから「パーティションを作成」を選択します。※注:上述のように、既存のパーティションまたは未割り当て領域で新しいパーティションを直接作成できます。
ステップ 3. 「パーティションを作成」をクリックした後、ポップアップウィンドウで矢印を左または右へドラッグして新規パーティションのサイズを調整することができます。或いは、新規パーティションのサイズ欄に値を直接入力することもできます。そして「はい」をクリックします。
ステップ 4. すると、メイン画面に戻り、変更が見られます。すべての操作を実行するためにツールバーの「適用」をクリックすることを忘れないでください。
この方法はWindows XP/Vista/7/8/10で数回のクリックだけでパーティションを簡単に作成できます。それはDiskpartでのパーティション作成よりはるかに簡単でしょう。また、このツールを使用して、パーティションのリサイズ/クローン/削除/フォーマット/結合などもできます。
方法2:AOMEI Partition Assistantのコマンドラインでパーティションを作成
AOMEI Partition Assistant Professional(有料版)はコマンドプロンプト(CMD)から、よりシンプルなコマンドでパーティションを作成することができます。詳細な手順は以下の通りです。
ステップ 1. コマンドプロンプトを起動した後、「cd C:\Program Files\AOMEI Partition Assistant Standard(このパスはAOMEI Partition Assistant のインストールディレクトリです)」と入力してEnterキーを押します。
ステップ 2. 「list」と入力してすべてのディスクを表示させます。そして「partassist.exe /hd:n /cre /pri /size:50GB /fs:ntfs /align /label: Data /letter:H」と入力します。
これは、以下のスクリーンショットのようにプライマリパーティションを作成します。
◎未割り当て領域の最初のブロックを使用してパーティションを自動的に作成したい場合、コマンドプロンプトで次のコマンドを入力してください:
partassist.exe /hd:n /cre /pri /size:auto /end/ fs:ntfs /align /label:DATA /letter:E
◎オフセットを使用してパーティションを作成したい場合、次のコマンドを入力してください:
partassist.exe /hd:n /cre /pri /size:n /offset:n /fs:fat32 /act /align /label:DATA /letter:F
ノート:
> 「/hd」の後ろはディスクの番号(0から始まる)です。
> 「/size」の値を自動(auto)に指定できます。デフォルトのサイズ単位はMBですが、GBも利用可能です。
> 「/fs」はファイルシステムを意味します。その値をfat16、fat32またはntfsに指定できます。
> 「/pri」はプライマリパーティションを作成することを意味します。
> 「/end」はディスクの末にある未割り当て領域を使用して、指定されたサイズでバックエンドパーティションを作成することを意味します。
> 「/act」はアクティブパーティションを作成することを意味します。
> 「/hide」は隠しパーティションを作成することを意味します。
> 「/letter」はパーティションにドライブ文字を割り当てることを意味します。
> 「/offset」は指定されたoffset(オフセット)の場所からパーティションを作成することを意味します。それはディスクの先頭から始まります。
> 「/label」はパーティションのためにラベルを設定することを意味します。
AOMEI partassist.exeは、毎回すべてのディスクを表示させる必要がなく、とてもシンプルなコマンドを使用するので、Diskpartよりもずっと使いやすいでしょう。ここをクリックしてAOMEI Partition Assistantコマンドラインについてより詳しい使い方を見てみましょう。