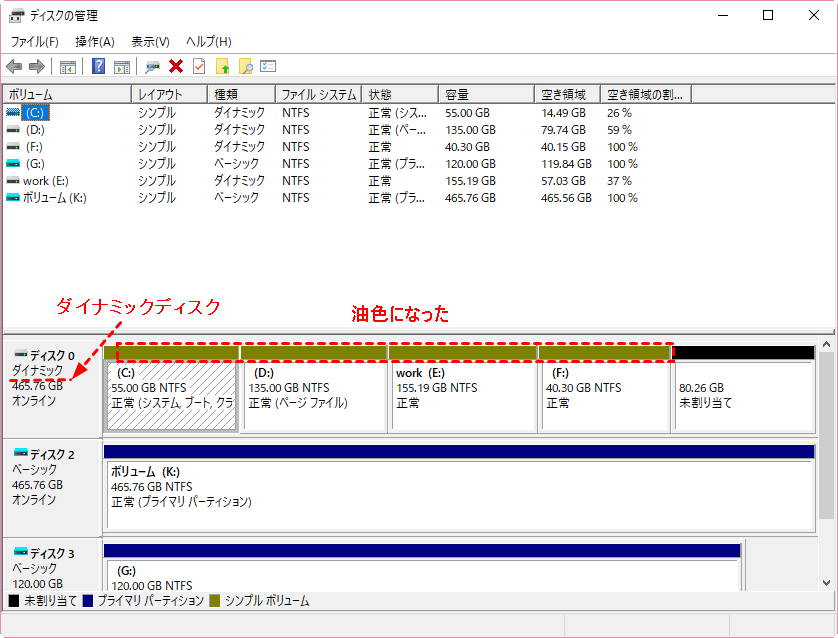Windows 11/10/8/7でHDDはベーシックとダイナミックの間で変換!
この記事ではWindows 11/10/8/7でHDDをベーシックからダイナミックへ変換、ダイナミックからベーシックへ変換する方法を詳しく紹介します。どちらの変換も、AOMEI Partition Assistant Professionalによって簡単に実現できます。
ダイナミックディスクとは、ベーシックディスクとは
- ベーシックディスク(basic disk)とは、MS-DOS、Windowsにおけるハードディスク管理方式です。MS-DOS(Microsoft Disk Operating System)の時代から標準のハードディスクのドライブ割り当て方式として用いられてきたもので、はじめは特に名称は無かったです。Windows 2000でダイナミックディスク方式が追加されたため、そのときから従来の方式をベーシックディスクと呼ぶようになりました。
- ダイナミックディスク(dynamic disk)とは、Windows2000以降に追加されたハードディスク管理方式です。MS-DOSの時代から用いられてきた方式(現在ではベーシックディスクと呼ばれる方式)ではプライマリパーティションと拡張パーティション上の論理ドライブの関係が明確に分かれていたが、ダイナミックディスクでは両者が区別されることはなく、シンプルボリュームと呼ばれ、ハードディスクをシンプルボリュームとしてアクティブ領域にした後にフォーマットすることでディスクドライブとして利用可能となります。
ベーシックディスクと比較して、ダイナミックディスクに論理ディスクマネージャーがあり、システムのディスク構成情報を保存できます。したがって、再起動せずにディスクパーティションを変更します。そして、ダイナミックディスクはWindows 2000からインポートされたものであり、Windows NT 4.0およびWindows 9xは使用できません。
HDDはベーシックかダイナミックか確認する方法
ダイナミックディスクとベーシックディスクの変換前に、ディスクの種類を確認するため、「ディスクの管理」に行く必要があります。
- 方法1:スタートメニューで「スタート」をクリックし、右側の目次の「コンピューター」を右クリックし、「管理」をクリックし、左側の目次の「記憶域」をクリックし、下の「ディスクの管理」をクリックします。
- 方法2:キーボードでWinキー+Rキーを押して、「diskmgmt.msc」と入力し、「OK」をクリックします。
左側の画面でディスク情報が表示されました。ベーシックディスクかダイナミックディスクかを確認してください。
ダイナミックディスクに変換する方法
ここではHDDをベーシックディスクからダイナミックディスクに変換する方法を二つ紹介します。一つはパソコン内蔵ツール「ディスクの管理」であり、もう一つは「diskpart」です。以下の方法を任意選択してベーシックディスクからダイナミックディスクに変換できます。
方法 1. 「ディスクの管理」でダイナミックディスクに変換
ステップ 1. コンピューターの「ディスクの管理」を開きます。
ステップ 2. ベーシックディスクを右クリックし、「ダイナミックディスクに変換(C)」を選択します。
方法 2. diskpartでダイナミックディスクに変換
ステップ 1. キーボードでWinキー+Rキーを合わせて押し、「diskpart」と入力し、「list disk」と入力します。
ステップ 2. 「select disk 1」と入力します。選択したいベーシックディスクの番号を入力してください。ここではディスク1を例とします。
注意:もし唯一のベーシックディスクがあれば、「select disk 0」と入力してください。
ステップ 3. 「convert dynamic」と入力します。
これは内蔵ツールでダイナミックディスクにベーシックディスクを変換する二つの方法です。次は、HDDをダイナミックからベーシックへ変換する方法も二つ紹介します。その二番目の方法では、ダイナミックとベーシックディスクをより簡単かつ安全に変換することができます。
ベーシックディスクに変換する方法
ここでダイナミックディスクをベーシックディスクに戻す2つ方法は、内蔵ツール「ディスクの管理」とディスクパーティション管理ソフトAOMEI Partition Assistant Professionalです。
方法 1. 「ディスクの管理」でHDDをダイナミックからベーシックへ変換
ステップ 1. スタートメニューで「スタート」をクリックし、右側の目次の「コンピューター」を右クリックし、「管理」をクリックします。
ステップ 2. 左側の目次の「記憶域」をクリックし、下の「ディスクの管理」をクリックします。
ステップ 3. 変換したいダイナミックディスクの各パーティションを右クリックし、「ボリュームの削除」を選択します。
ステップ 4. すべてのパーティションが削除された後のディスクを右クリックし、「ベーシックディスクに変換」を選択し、完了します。
ですけど、このような方法では、ダイナミックディスク上のデータはすべて削除されます。この場合、操作前に大切なデータをバックアップしておくことが重要となります。
豆知識:通常、「ベーシックからダイナミックへ変換」と「ダイナミックからベーシックへ変換」は双方向の過程ではありません。つまり、ベーシックディスクをダイナミックディスクに変換したら、同じ方法でHDDをダイナミックからベーシックへ変換することはできません。
幸いなことに、データを失わずにHDDをダイナミックからベーシックへ変換できる簡単な方法があります。それはディスクパーティション管理ソフトを使用することです。ここでは、近年皆さんに愛用されている1つAOMEI Partition Assistant Professionalを例として説明します。
方法 2. 超簡単|HDDをダイナミックからベーシックへ変換
注意:誤った操作や予期外の事故からのデータ損失を避けるには、ダイナミックからベーシックへ変換する前に大切なデータをバックアップしたほうがいいと思います。
ステップ 1. AOMEI Partition Assistant Proをダウンロード、インストールおよび起動します。「変換」から「ダイナミックディスク変換器」を選択します。
ステップ 2. 新しいポップアップウィンドウで、「次へ」をクリックします。
ステップ 3. 以下のスクリーンショットのように示して、オプションが2つあります。
- 「ベーシックディスクにダイナミックディスクを変換」とは、データを失うことなく、安全に、直接に、短時間で(3-10秒のみかかる)HDDをダイナミックからベーシックへ変換することです。ここで、この変換方法をお勧めします。
- 「ベーシックパーティションにダイナミックボリュームを変換」とは、ダイナミックディスクからセクター単位でシンプルボリューム、スパンボリューム、ストライプボリューム、ミラーボリューム、及びRAID-5ボリュームをベーシックディスクにクローンすることです。
ステップ 4. 変換したいダイナミックドライブを選択し、「次へ」をクリックします。
注意:選択したダイナミックドライブにはミラーボリューム(RAID 1)が含まれているかどうかをチェックできます。
ステップ 5. 「この操作を実行します。」にチェックを入れ、「続行」をクリックして開始します。処理は3-10秒ぐらいかかります。
ステップ 6. 操作完了後、ポップアップで「OK」をクリックして「完了」をクリックしてすべてを終了します。
注意:このベーシックディスク変換が有効になるには、コンピュータを再起動します。
結論
ここまでWindows 11/10/8/7でHDDはベーシックからダイナミックへ変換、ダイナミックからベーシックへ変換する方法を紹介しました!合わせて3つの方法があります。即ち、ディスクの管理、Diskpart、ディスクパーティション管理ソフトです。
読者様は自分の詳細な状況に応じてその対処法を選んでよろしいと思います。ご参考になれば、幸いです。もしご不明な点などがありましたら、遠慮なくご質問ください。弊社のメールは:[email protected]。ここまでありがとうございました。
最後!問題を解決しておめでとうございますヽ(〃'▽'〃)ノ☆!