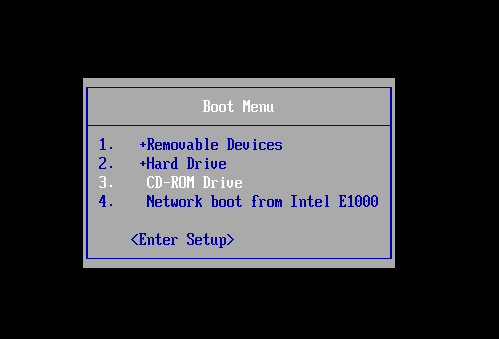USBからブータブルパーティションマネージャを実行する方法
どのようにUSBからブータブルパーティションマネージャを実行しますか?AOMEI Partition AssistantはブータブルCDを介してパーティションをリサイズできます。また、他にも多くの優れた機能があります。
USBからパーティションマネージャーを作成する原因
多くの古いPCでは、内蔵HDDがクラッシュして起動の問題が発生する可能性が高くなります。それが起こると、それはすべてのデータとファイルを読み取ることができないことを意味します。更に、コンピューターで物事を処理することができません。
「どのようにブータブルパーティションUSBを作成しますか?」、「どのようにUSBからブータブルパーティションを実行しますか?」これらの質問は、一日おきにフォーラムで見つけられます。
実際、このような問題を解決するために、USBドライブからパーティションマネージャーを作成できます。内蔵HDDをチェックして修復できます。また、このUSBのブータブルパーティションマネージャは、ハードドライブやパーティション、その他の操作の管理にも役立ちます。
強力なパーティションマネージャー
AOMEI Partition Assistant Professionalは、Windows 11、10、8、7用の強力なオールインオンパーティションマネージャーです。パーティションの作成/削除/フォーマット/クローン作成、ファイルシステムの変更、ドライブのパーティションテーブルなどのさまざまな機能をサポートします。さらに、CHKDSK.exeを使用してパーティションを確認し、ハードドライブがクラッシュした場合、ストレージデバイスとファイルシステムの破損、またはその他の問題が発生した場合にMBRを再構築するのに役立ちます。
さらに、その直感的なインターフェースにより、すべての操作が簡単になります。その指示に従って、プロセスを簡単に完了することができます。また、このマネージャーを使用すると、ボタンを誤ってクリックした場合に手順を元に戻すことができ、PCの機能に慣れていなくても心配する必要はありません。
さらに重要なことに、このマネージャーはUSBドライブまたはCD/DVDへのインストールをサポートしています。PCを起動できない時、このブータブルUSBドライブをPCに挿入し、BIOSに入って起動します。
次に、このソフトをダウンロードして、次の部分を参照して、このツールの使用方法を確認できます。
補足:ブータブルUSBについて
ブータブルUSBとは、USBによってPCと接続し、PCの起動(ブート)を行う機能です。または、そのような機能を搭載した記憶装置です。PCの起動ディスクに異常が生じ、システムが起動しなくなった場合でも、ブータブルUSBを利用すれば起動することができます。
簡単かつ安全にブータブルCD-ROM/USBを作成する方法
始める前に、次の準備をする必要があります:
- 正常に実行しているPC
- 空のUSBドライブ、またはCD/DVD
- PCにAOMEI Partition Assistant Professionalをダウンロードしてインストールします。
- USBはフォーマットされますので、重要なデータがあれば、事前にバックアップしてください。
ステップ 1. AOMEI Partition Assistant Proをダウンロードして、インストールして、起動します。メインインターフェイスの右上隅にある「ツール」をクリックして、「ブータブルCD/USBの作成」をクリックして、「次へ」をクリックします。
ステップ 2. 挿入したメディアに応じて、「CD/DVDドライブ」または「USBブートデバイス」を選択します。次に、「続行」をクリックします。
ステップ 3. USBドライブがフォーマットされるという注意が出ます。「はい」をクリックして作業を実行します。
ステップ 4. 完了するまで待ちます。
WinPEブータブルUSBドライブの作成には、数分かかります。その後、フルパーティションマネージャーがこのUSBまたはCD/DVDにインストールされ、別のWindows PCに接続して実行できます。次に、次の部分に進んで、BIOSを起動してブートドライブとして設定する方法を確認します。
USBからブータブルパーティションマネージャを実行する方法
プロセスが終了したら、USBからブータブルパーティションマネージャを実行する方法を知っておく必要があります。USBドライブまたはCD/DVDから起動するには、BIOSに入り、起動メニューで起動順序を変更する必要があります。
ステップ 1. PCの電源を入れ、BIOSキーをタップします。BIOSキーは製造元によって異なります。取扱説明書、またはGoogleで検索できます。
ステップ 2. BIOSセットアップに入り、矢印キーで「ブート」タブを選択します。そして、「ブート順序の変更」を選択します。
ステップ 3. リストされたデバイスの最初の順序でブータブルマネージャーを設定します。次に、変更を保存します。
まとめ
USBからブータブルパーティションマネージャを実行する方法は以上です。また、AOMEI Partition Assistant Professionalはオールインワンのパーティションツールキットで、うまくパーティションを管理します。それはパーティションのリサイズ、移動、マージ、分割、作成、削除、消去、調整、Windows To Go Creatorなどの有用な機能もあります。今すぐダウンロードしてお試しください。
AOMEI Partition Assistantそのほかのバージョン:Windows Server 2003、2008(R2)、2011、2012(R2)、2016、2019、2022のユーザーの場合、AOMEI Partition Assistant Server版を使用してください。また、社内の台数無制限のPC&Serverで利用可能なAOMEI Partition Assistant Unlimited版もあります。更に、AOMEI Partition Assistant Technician版を購入するIT専門家、システム管理者、技術者はクライアントに技術サポートを有償サービスとして提供することができます。ニーズに応じて適切なバージョンを選択しましょう~