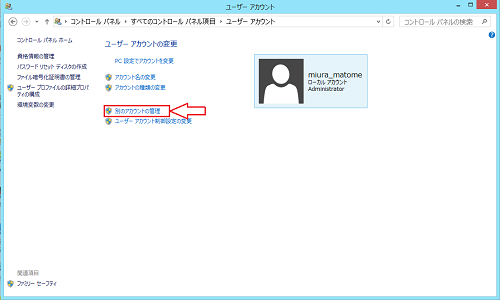Windows 10でデフォルトの管理者パスワードとは?
この記事では、Windows 10でデフォルトの管理者パスワードとは何か、それを変更する方法をお伝えすることを目的としています。もし何らかの理由で管理者パスワードを忘れてしまった場合、簡単にリセットする方法も紹介します。
Windows 10のデフォルトの管理者パスワードは?
Windows 10は、使いやすいインターフェースと高度な機能で世界中で広く使用されているオペレーティングシステムの1つです。新しいWindows 10システムを設定する際、ユーザーはしばしばデフォルトの管理者パスワードに遭遇します。
デフォルトの管理者パスワードWindows 10は、コンピューター製造業者によって設定された定義済みのパスワードです。これにより、ユーザーは初期設定中に管理機能にアクセスし、システム全体の変更を行うことができます。通常、デフォルトのパスワードは同じ製造業者のすべてのデバイスで同じです。
システムを保護し、不正なアクセスや潜在的なサイバー攻撃から守るためには、デフォルトのパスワードを定期的に変更することが重要です。ただし、パスワードを変更する頻度はパスワードを忘れるリスクをもたらすことがあります。
以下では、デフォルトの管理者パスワードWindows 10を変更およびリセットする方法が説明されています。
Windows 10でデフォルトの管理者パスワードを変更する方法
デフォルトの管理者パスワードを変更する手順は簡単です。以下に3つの方法を紹介します。
方法1. コントロールパネルを使ってパスワードを変更する
ステップ 1. 検索バーに「コントロールパネル」と入力して、コントロールパネルインターフェイスを開きます。次に、「表示方法」メニューから「大きいアイコン」を選択し、「ユーザーアカウント」をクリックします。
ステップ 2. 「別のアカウントの管理」というリンクを探し、クリックします。
ステップ 3. ユーザーアカウントのリストから、パスワードを変更したい特定のアカウントを選択します。
ステップ 4. 指定したアカウントを選択したら、「パスワードの変更」というオプションを探し、クリックします。
ステップ 5. 新しいパスワードを入力するよう促される新しいウィンドウが表示されます。新しいパスワードを入力し、「パスワードの変更」をクリックしてプロセスを完了します。
方法2. コマンドプロンプトを使ってパスワードを変更する
ステップ 1. 検索バーに「cmd」と入力します。検索結果からコマンドプロンプトを管理者として実行します。
ステップ 2. コマンドプロンプトウィンドウで、「net user」と入力してコンピューターに登録されているすべてのユーザーアカウントのリストを取得します。パスワードを変更するアカウント名をメモしておきます。
ステップ 3. 次に、コマンド「net user username new_password」を実行します(「username」をターゲット アカウント名に置き換え、「new_password」を希望の新しいパスワードに置き換えます)。この操作により、Windows 10 の管理者のデフォルトのパスワードが、指定された新しいパスワードに正常に変更されます。
方法3. コンピュータの管理を使ってパスワードを変更する
ステップ 1. 「Win + X」を押してから「コンピュータの管理」を選択します。
ステップ 2. ドロップダウンメニューで「ローカルユーザとグループ」>「ユーザ」をクリックして、右側にすべてのアカウントがリストします。対象アカウントをクリックし、「パスワードを設定」を選択します。
ステップ 3. ウィンドウが表示されたら「続いて」を選択します。関連情報を入力し、確認して、「OK」をクリックし、Windows 10のデフォルト管理者パスワードの変更を完了します。
Win 10でデフォルトの管理者パスワードをリセットする方法
Windows 10のデフォルトの管理者パスワードを忘れてしまった場合、パスワードリセット用のUSBを事前に作成している場合は、それを使用してパスワードの問題を解決することができます。ただし、事前に準備していない場合は、サードパーティのツールに頼るか、パスワードリセット用のUSBを作成してアクセスを回復するしかありません。
AOMEI Partition Assistant Professionalは、Windows 11/10/8/8.1/7/XP/Vistaユーザー向けに設計された安全で信頼性のあるディスクおよびパーティションマネージャーです。「Windowsパスワードをリセット」機能を使用することで、パスワードのリセットや削除に対応しています。
この強力なプログラムを使用すると、同じシステムを持つ他のコンピュータから指定したPC用のパスワードリセットUSBを作成することができます。管理者アカウントのパスワードをリセットまたは削除するだけでなく、標準アカウントのパスワードを変更することもできます。わずか数ステップで、Windowsの管理者パスワードのリセットが容易になります。
パスワードのリセット機能に加えて、AOMEI Partition Assistantはディスクのクローン作成、ディスク速度のテスト、アプリケーションの移行、パーティションのサイズ変更、MBRとGPTのディスク間での変換など、さまざまな他のタスクにも優れています。
ここでは、AOMEI Partition Assistantを使用してWindows 11/10/8/7のデフォルトの管理者パスワードをリセットする手順を説明します。
ステップ 1. 空のUSBを準備し、実行中のWindows 10コンピューターに接続します。AOMEI Partition Assistantをインストールして起動します。メインインターフェースで「ツール」をクリックし、「Windowsパスワードをリセット」を選択します。
ステップ 2. ポップアップウィンドウで、「次へ」をクリックしてWinPEブータブルメディアの作成を開始します。
ステップ 3. ここで「USBブートデバイス」にチェックを入れ、準備したUSBを選択し、「続行」をクリックします。
ステップ 4. プロセス中にUSBフラッシュドライブがフォーマットされることに注意してください。重要なデータがある場合はバックアップを作成してやり直してください。そうなければ、「OK」をクリックして続行します。
ステップ 5. ブータブルUSBが正常に作成されたら、それを取り外して管理者パスワードをリセットする必要があるWindows 10コンピューターに接続します。PCの電源を切り、再起動し、BIOSに入り、起動ドライブを変更して起動可能なUSBからPCを起動します。
ステップ 6. PCを起動すると、AOMEI Partition Assistantが自動的に開きます。もう一度「Windowsパスワードをリセット」をクリックし、操作したいWindowsシステムを選択して「次へ」をクリックします。
ステップ 7. 次に、管理者アカウントを選択し、使用したい機能、「アカウントパスワードを削除」または「アカウントパスワードをリセット」にチェックを入れて、「次へ」をクリックします。ここでは例として「アカウントパスワードをリセット」を選択し、「次へ」をクリックします。
ステップ 8. その後、新しいウィンドウで、表示されたフィールドに新しいパスワードを入力し、確認のために「はい」をクリックします。
ステップ 9. コンピュータを再起動すると、新しいパスワードを使用して管理者アカウントに再びアクセスできるようになります。
結論
この文章を読むことで、Windows 10でデフォルトの管理者パスワードについて、その内容や変更方法など、包括的な理解を得ることができるはずです。さらに、パスワードを忘れた場合の管理者パスワードをリセットする手順も学びました。AOMEI Partition Assistant Professionalは、このタスクに優れたツールであることがわかりました。
パスワードをリセットするだけでなく、PCの修復用ブータブルUSBの作成や、MBRの再構築、ディスクエラーのチェックなど、さまざまな問題のトラブルシューティングにも対応できる能力を持つAOMEI Partition Assistantは、さまざまなタスクで優れたパフォーマンスを発揮します。