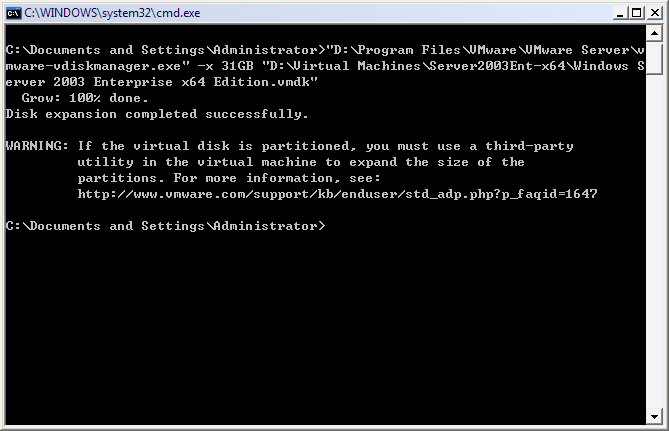WindowsのVMware仮想ディスクのサイズをどのように変更しますか?
VMwareの仮想ディスクのディスク領域が不足した場合は、VMwareのディスクのサイズを変更することが良い選択です。その結果、パーティションをリサイズすることが当然のことになります。幸いなことに、この目標を達成できるAOMEI Partition Assistant Serverのようなサードパーティ製のソフトウェアがたくさんあります。
VMware仮想ディスクの領域が不足しているときは、仮想マシンにディスク領域を追加する2つの方法があります。一つは仮想マシンにもう一枚の仮想ディスクを追加することで、もう一つは仮想ディスクの既存サイズを変更することです。一般的に言えば、もう一枚の仮想ハードディスクを追加するのは簡単ですが、多くのユーさーが、アプリケーションやデータの場所を変更する必要がないため、既存の仮想ディスクのサイズを増加することにします。
仮想ディスクのサイズを変更するために、VMwareは仮想ディスクのサイズを増加できる「vdiskmanager.exe」コマンドライン・ツールを提供しています。そのため、VMwareのパーティションのサイズを変更するには、あなたはまた、AOMEI Partition Assistantのようなサードパーティ製のパーティションのソフトウェアを使用する必要があります。
VMwareのディスクサイズを変更する前の準備作業
VMwareのディスクサイズを変更する前に、すべての準備作業は、行われていたことを確認してください:
1.VMwareにはスナップショットがある場合、それを削除してください。
2.Windows仮想マシンをシャットダウンし、VMwareの電源がオフになっていることを確認してください。
3.「VMware-vdiskmanager.exe」の場所を見つけます。普通、それはVMwareのインストールディレクトリにあります。例えば:「C:\Program Files\VMware\VMware Server\vmware-vdiskmanager.exe」。
4.お使いのWindows仮想マシンディスク(VMDK)のフルパスを見つけます。たとえば、「D:\Virtual Machines\Server 2003 Ent-x64\Windows Server 2003 Enterprise x64 Edition.vmdk」。
注: サイズ変更操作を実行する前に、操作が成功できるように、我々は、VMDKをバックアップすることをお勧めします。
VMwareのWindowsオペレーティングシステムがインストールされたディスクをどのようにリサイズしますか?
ステップ 1. 「スタート」メニューを開きます。「実行」をクリックして、テキストボックスに「CMD」を入力して、「Enter」キーを押します。
ステップ 2. ポップアップ「コマンドプロンプト」で次のコマンドを入力するか、貼り付けます。「C:\Program Files\VMware\VMware Server\vmware-vdiskmanager.exe" –x 31GB "D:\Virtual Machines\Server2003Ent-x64\Windows Server 2003 Enterprise x64 Edition.vmdk」。
具体的な容量を明確にしてください。MBまたはGB。例えば、 31GB、それは、 31GBの仮想ディスクのサイズを変更することです。
前述したように、このコマンドツールは、VMwareのディスクだけをリサイズできますが、仮想パーティションをリサイズできません。 VMwareのディスクがリサイズされた後、システムパーティション(Cドライブ)を拡張するには、AOMEI Partition Assistant Serverのようなサードパーティ製のユーティリティを使用する必要があります。
AOMEI Partition AssistantでVMwareのパーティションをどのようにリサイズしますか?
AOMEI Partition Assistant Serverエディションは、パーティションの作成/リサイズ/移動/フォーマット/マージ/タイプ変換などの操作を簡単に完成できるプロなサーバーパーティションマネージャソフトウェアです。また、それは2003、 2008それに 2012 R2などWindows32ビットや64ビットをサポートしています。何よりも重要なのはAOMEI Partition Assistantを使用している時に、データを失うことが絶対にありません。
そのユーザーフレンドリーなインターフェースなので、非常に使いやすいソフトと見なされています。まず、AOMEI Partition Assistant Serverを起動します。それから、リサイズしたいパーティションを右クリックして「パーティションをリサイズ」を選択します。ポップアップウィンドウで、左または右のハンドルをドラッグしてパーティションサイズを希望するサイズに変更します。最後に、変更を実行するには、左上のツールバーの「適用」をクリックしてください。
まとめ
AOMEI Partition Assistant Server がAOMEI Technologyによって開発され、より簡単な方法でパーティションを管理することを目的とするAOMEI Partition Assistant の一部です。オールインワンパーティション・マネージャとして、AOMEI Partition Assistant は、データを失うことなく、基本的な機能と高度な機能を実行することができます。パーティションのリサイズの他、パーティションの作成/削除/フォーマット/コピー、ハードディスクのクローン、NTFSシステムパーティションの拡張などの操作をAOMEI Partition Assistantがサポートしています。それでは、AOMEI Partition Assistantを無料ダウンロードして今すぐ試してみましょう!
VMwareディスクのサイズ増加とCドライブの拡張に関する詳細な手順については、以下の記事をご覧ください: