ポータブル版作成などの機能をお楽しみください!
AOMEI Partition Assistant Unlimited
- 30+パーティション管理ツール
- OSをSSD/HDDに移行
- SSD/HDDにクローン
- データ損失なしでMBR/GPTに変換
- ポータブル版を作成
- 社内の台数無制限のPC&Server
AOMEI Partition Assistant Technician
- 30+パーティション管理ツール
- OSをSSD/HDDに移行
- SSD/HDDにクローン
- データ損失なしでMBR/GPTに変換
- ポータブル版を作成
- 複数社の台数無制限のPC&Server
- クライアントに有償技術サービスを提供
-
90日間無条件
返金保証
-
ライセンスキー
メールで即時配信
-
永久無料
技術サポート
-
256ビットSSL
安全注文
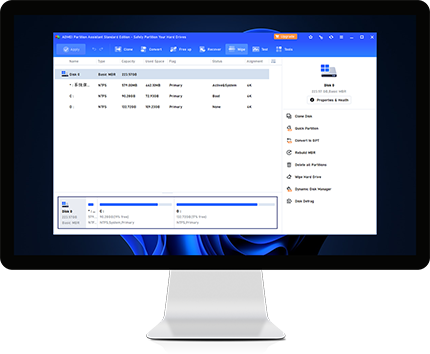
分の行いたい操作が簡単に解る使いやすいパーティション操作ソフト。Aomei Partition Assistantはパーティションの作成やサイズ変更、分割、結合の他にコピーや復元、移動といった様々な機能を備えたパーティション操作ソフト。
AOMEI Partition Assistant Professionalは簡単に使えるパーティション管理ツールで、30個以上の重要な機能を含み、様々な状況でHDDとパーティションを簡単に管理できます。これらの機能は「ディスク領域不足」についての問題を解決し、不合理なパーティション分割の問題を処理できます。
データを失うことなくHDDを高速に再分割できます。システムをSSDに移行、または1つのHDDから他の新しいHDDにコピーする場合、このパーティション管理ソフトがとても役立ちます。
このAOMEI Partition Assistantを使ってみて一番いい!と思ったところはそのユーザーインターフェースというか使い方です。非常に便利でよくできていると思いました。もちろん起動用のCD作成とかも不要で再起動だけで変更してくれます。このAOMEI Partition Assistantは使いやすさ、という点が他に比べてとても優れていました。
Windows版のパーティション管理ソフトAOMEI Partition Assistant Standard Edition(Free)を使ってみました。一応調べてウィルス、マルウェア関連情報が無いようです。Freeでパーティション操作も一通りできるので悪くは無いと思います。
AOMEI Partition Assistantにセクタ不良チェックがあるんですが、これがいい感じって訳です。メンテナンスにもオススメします。SYSTEMディスクのクローンは再起動がかかってPreOSモードで動作するので、より安心感がありますね。