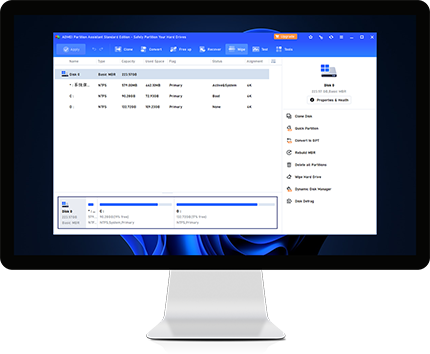大きな割引でUnlimitedデモ版からフル版にアップグレード【おまけ付】

AOMEI Partition Assistant Unlimited
- 全てのWindows PCとサーバーに対応
- 複数社で無制限に利用可能
- ポータブル版を作成可能
- すべての操作を無制限に実行可能
年間更新版
「年間更新版」は自動更新が可能です。サブスクリプションを解約するまで、新しいバージョンを無料で入手することができます。
無期限版
「無期限版」は1回払いです。新しいバージョンへのアップグレードは生涯無料です。