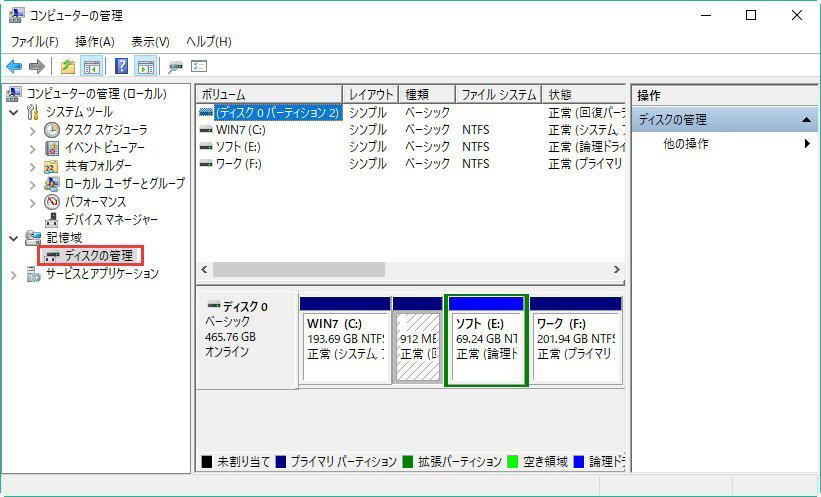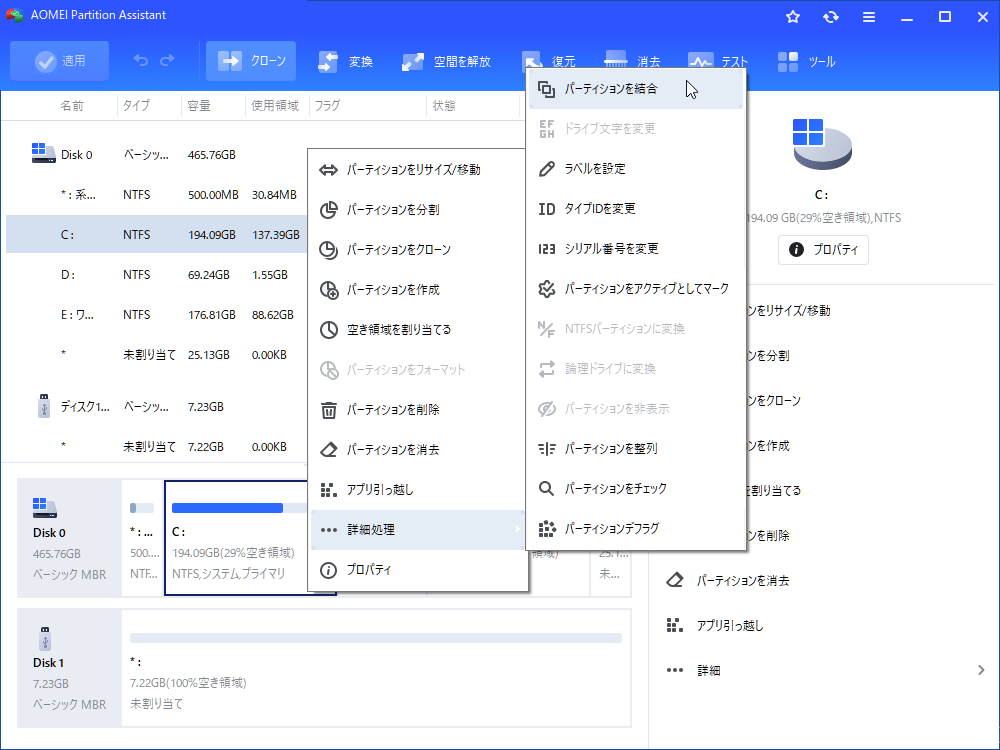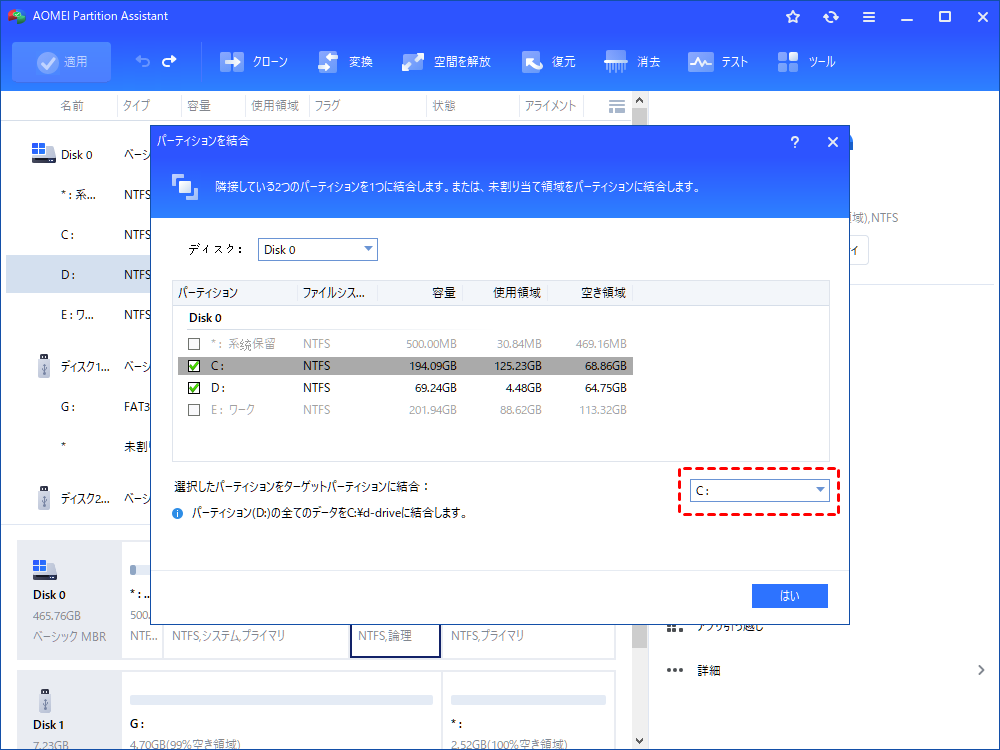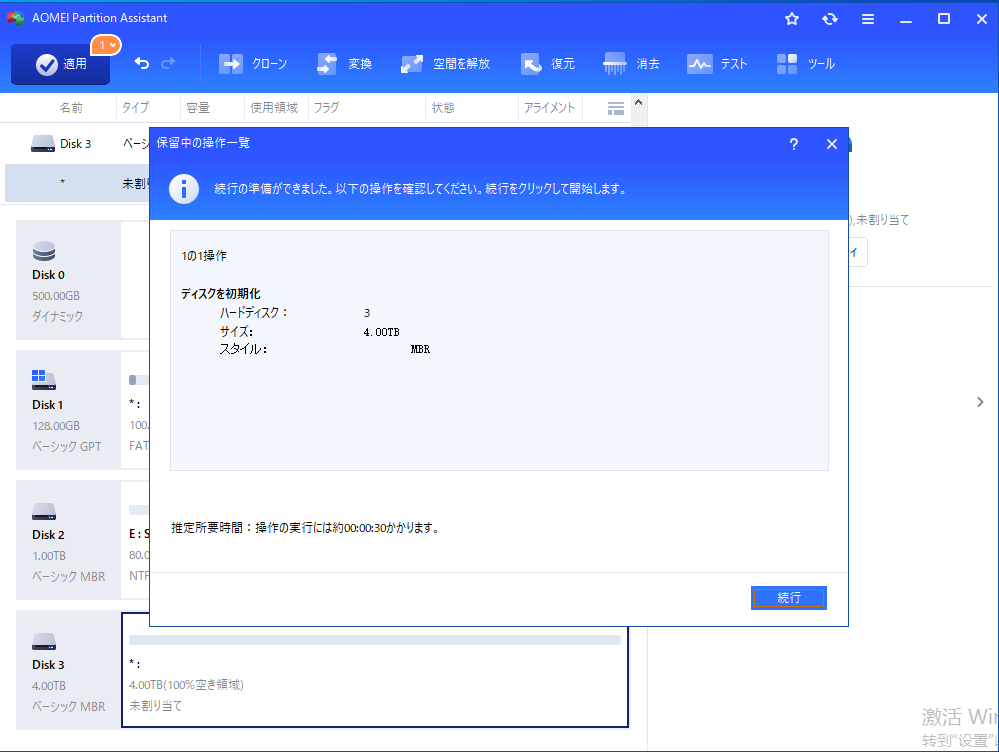【Windows 11/10/8/7】最高のパーティションマネージャーをダウンロード!
ここでは、強力なWindows 10パーティションマネージャーをダウンロードできます。この管理ツールを使用すると、Windows 7、Windows 8/8.1、Windows 10またはWindows 11 32/64ビットでディスクパーティションを簡単かつ安全に管理できます。
ディスクの管理でディスクを管理
今のところ、Windows 10オペレーティングシステムがMicrosoft OSの最新バージョンであり、多くの人はその新しいOSにアップグレードすることにしました。
Windows 10には、スタートメニュー、マルチタスク環境を改善するための新しいタスクビューボタン、デスクトップ上でMetroスタイルのアプリケーションを実行する機能など、多くの主要機能があります。しかし、残念なことに、ディスクの管理の改善はほとんどありません。
ほとんどの場合、パーティションのサイズ変更、パーティションの削除、パーティションのフォーマット、ダイナミックディスクのベーシックディスクへの変換など、ディスクとパーティションを管理する必要があります。パーティション管理操作を行う場合、まずディスク管理の使用を考える人が多いです。
「PC」を右クリックして「コンピューターの管理」を選択し、最後に「記憶域」項目の下にある「ディスクの管理」をクリックして、Windows内蔵の無料のツールを開きます。ボリュームを右クリックしてパーティション機能を表示させます。
- でも、Windows10「ディスクの管理」の使用にはいくつかの制限があります:✎...
- 例えば、「パーティションの拡張」と「パーティションの縮小」はFATパーティションでは機能しません。
- 右側に連続した未割り当て領域がない場合、または論理パーティションの右側に空き領域がない場合、「ボリュームの拡張」は機能しません。
- また、ディスクの管理では、すべてのボリュームを削除しない限り、GPTディスクとMBRディスクの相互変換はできません。
Windows 10向けの最高のパーティションマネージャー
ですから、Windows システムのパーティションをリサイズ、分割、結合などの変更を行えるWindows 10向けの最高のパーティションマネジャーAOMEI Partition Assistant Professionalを紹介します。
例えばCドライブ1つしかないような場合でも、パーティション編集ソフトを利用してCドライブを分割してDドライブを作成することで、ドライブを2つにわけることも可能です。逆に不要なドライブを1つにまとめることもできます。
次は「ディスクの管理」とAOMEI Partition Assistant Professionalの比較です。
| 機能 | 「ディスクの管理」 | AOMEI Partition Assistant Professional |
| パーティションの拡張 | √(隣接している未割り当て領域が必要) | √ |
| パーティションの縮小 | √(右側のみを縮小できる) | √ |
| パーティションの削除 | √ | √ |
| パーティションの作成 | √ | √ |
| パーティションのフォーマット | √ | √ |
| パーティションのマージ | - | √ |
| パーティションの移動 | - | √ |
| パーティションのコピー | - | √ |
| パーティションの消去 | - | √ |
- ※注意:パーティションの作成、変更、結合、分割には、リスクがあります。最近のソフトでは問題なく動くことも多いのですが、システムが動かなくなったり、一部のソフトが起動しなくなったりする可能性がもありますので、ソフトの実行前には、必ずデータをバックアップください。
他の機能
ディスク管理とは別に、このソフトウェアには他にも多くの便利な機能があります。
- ダイナミックディスクの変換、GPT/MBRの変換、OSやデータをSSDに移行などの機能を使用できます。
- ブータブルUSBの作成、MBRの修正、SSDの完全消去などのような高度な機能を利用できます。
- Windows 11、Windows 10、Windows 8.1、Windows 8、Windows 7、Vista、XP(32ビット版と64ビット版)に対応します。
WIndows 10のシステムパーティションを拡張する方法
ほとんどのユーザーは、Windows 10に古いWindowsオペレーティングシステムをアップグレードしました。しかし、Windows 10はブートファイルやアプリケーションの保存に多くの領域を必要とします。そのため、C:ドライブはディスク領域不足なることがあります。または、コンピュータの使用と共に、システムパーティションの空き領域がだんだん不足になっていくこともあります。
ちょうどこの記事の冒頭に述べたように拡張する必要があります。しかも、どのようにこのWindowsパーティションマネージャを使用してWindows 10のシステムパーティションを拡張しますか?AOMEI Partition AssistantがCドライブを拡張できる方法を少なくとも3つ提供します。
方法 1. D:ドライブからC:ドライブへ空き領域を移動
ステップ 1. AOMEI Partition Assistant Professionalをダウンロードし、インストールして開きます。HDDの基本情報が最初のインタフェースに表示されます。Cドライブは空き容量が少ないものの、Dドライブはまだ沢山の空き容量があります。
Windows10の作業環境でDドライブからCドライブに空き容量を移動するには、Dドライブのセルを右クリックして、「空き領域を割り当てる」を選択します。
ステップ 2. 下図のように、ここでDドライブのサイズを調整できます。
ステップ 3. 次に、「適用」をクリックして実行します。
方法 2. D:ドライブをC:ドライブに直接に結合
ステップ 1. AOMEI Partition Assistant Professionalをインストールして起動します。いずれかのパーティション(CまたはD)を右クリックし、「パーティションを結合」を選択します。
ステップ 2. このウィンドウで結合したい2つのHDDパーティションを選択します。下のターゲットパーティションを指定することができます。
- ノート:Cドライブを他のドライブに結合することはできません。この例では、DドライブのすべてのデータがC:ドライブに格納されます。
ステップ 3. 「適用」をクリックしてから「続行」をクリックして、保留中の操作を確定します。その後、再起動が必要です。
- ヒント:✎...
- 同じ物理HDDの2つの隣接するパーティションのみをマージすることができます。2つのパーティションが連続していない場合、1つのパーティションのサイズを缩小して、未割り当て領域を生成することができます。次に、「パーティションを移動」を使用して場所を調整します。
- 未割り当てパーティションを結合できます。未割り当て領域は制限しません。
方法 3. 「パーティションの拡張」でシステムパーティションを拡張
ステップ 1. AOMEI Partition Assistant Professionalをダウンロードしてインストールして起動します。そして、左側にある「全てのツール」の「パーティションを拡張」ウィザードを選択します。
ステップ 2. ポップアップウィンドウで「システムパーティションを拡張」を選択して「次へ」をクリックします。
ステップ 3. どのパーティションから空き領域を取得するかを選択して「次へ」をクリックします。
ステップ 4. バーを右方向に移動してシステムパーティションに追加したいサイズを決定します。その後、「次へ」をクリックします。
ステップ 5. 「続行」をクリックして操作を実行します。
これで、システムパーティションの拡張が完了します。
結論
非常に多くの実用的な機能を備えたAOMEI Partition Assistant Professionalは、Windows 10向けの最適なパーティションマネージャーです。これは、Windows内蔵ツール「ディスクの管理」の制限を補うだけでなく、ディスクパーティションを簡単かつ効果的に管理するのに役立つ多数の新機能を追加します。
最後までありがとうございます。弊社のメールは「[email protected]」で、もしご不明な点などがありましたら、遠慮なくご質問ください。@(o・ェ・o)@