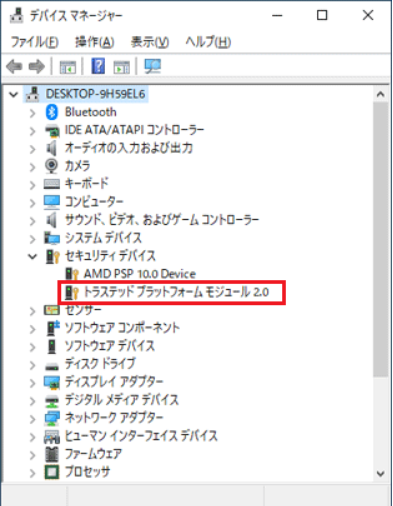Windows 11の要件TPM2.0を有効にしてアップグレードする方法
Windows 11へのアップグレードには、PCがTPM2.0をサポートしている必要があります。最初にPCをチェックして、TPM2.0をサポートしているかどうかを確認できます。サポートされていない場合は、TPMをアップグレードする必要があります。以下では、TPMとは何か、およびTPM2.0を有効にして更新する方法について詳しく説明します。
TPMについて
TPMは、通常、トラステッドプラットフォームモジュール(トラステッドプラットフォームモジュール)と呼ばれ、ISO/IEC 11889とも呼ばれ、ハードウェアを保護するための安全な暗号化キーの国際標準です。
1999年、Compaq、HP、IBM、Intel、Microsoft、およびその他のIT企業が共同でTrusted Computing Platform Alliance(TCPA)の設立を開始しました。
2003年に、ノキア、ソニー、その他の企業がTPCAに参加し、TPCAはTrusted Computing Group(Trusted Computing Group、TCG)に改名されました。これらの企業は、クロスプラットフォームおよびオペレーティング環境のハードウェアとソフトウェアから信頼できるコンピューター関連の標準と仕様を指定し、TPM仕様を提案します。TPMの最新バージョンは現在2.0です。
TPMの役割について
TPMはハードウェア保護キーとして、主にデバイスの識別、IDの検証、暗号化、およびデバイスの整合性の測定に使用されます。以下は、TPMのいくつかの重要な機能です。
- システム整合性の測定:TPMの最も一般的な機能はシステム整合性の測定とキーの作成に使われます。システムのブート プロセスの実行時、読み込まれたブートコード(ファームウェア、オペレーティングシステムコンポーネントを含む)はTPMで測定して記録できます。整合性の測定値は、システムがどのように起動されたかの証拠として使えます。また、正しいソフトウェアによるシステムの起動にのみTPMベースのキーが用いられたことの確認としても使えます。
- 暗号化:TPMを使用して、コンピューター上のすべてのハードドライブとパーティションを暗号化できます。コンピューターでTPMを有効にしている場合は、このテクノロジをキーとして使用して、コンピューターのストレージデバイスを保護できます。
TPM(1.2)とTPM(2.0)の違い
TPM 2.0は2014年4月に正式にリリースされ、それ以降改訂および更新されており、その機能も以前のTPM1.2よりも強力です。では、古いバージョン1.2との違いは何ですか?暗号アルゴリズム、プラットフォーム構成レジスタPCR、および認証を比較してみましょう。次の図を参照してください。
| 対応機能 | TPM1.2 | TPM2.0 |
| 暗号化アルゴリズム | RSAとSHA-1ハッシュアルゴリズムの使用のみが許可されています。 | RSA、SHA-1、HA-256とECCをサポートします。 |
| プラットフォーム構成レジスタPCR | PCRを使用して、開封したBitlobkerのキーを復元します。システムの起動プロセス中に小さな変更があった場合は、復元するためにユーザーの介入が必要です。 | 複数のPCRバンクを標準的な方法で実行します。バンク内のすべてのPCRは、拡張操作に同じアルゴリズムを使用します。異なるバンクに異なるPCRを割り当てることができます。異なるバンクは、拡張操作中に互いに独立しており、互いに干渉しません。 |
| ルートキー | 1つ(SRK RSA-2048) | 各階層には、複数のキーとアルゴリズムがあります。 |
| 認証 | HMAC、PCR、場所、物理的なセキュリティー | パスワード、HMACおよびポリシー(HMAC、PCR、場所、および物理的なセキュリティー)、非対称デジタル署名 |
TPM2.0を確認する方法
Windows 11にアップグレードするときに、PCがWindows11と互換性がないことに気付きます。実際には、MicrosoftのWindows 11の更新要件を見ると、Windows 11にアップグレードする場合、PCはTPM2.0とUEFIセキュアブートをサポートする必要があることがわかります。
したがって、Windows 11にアップグレードする場合は、PCにTPM2.0があるかどうかを確認してください。
方法 1. TPM管理画面でTPM2.0を確認する
手順 1. WindowsキーとRキーを同時に押し、「tpm.msc」と入力し、Enterキーを押します。
手順 2. ローカルコンピューター上のTPM管理を開いた後、次の2つの状況が表示される場合があります。
画像1:TPMが実装されている
画像2:TPMを実装していないか、TPM機能を無効にしている
TPMがある場合は、TPMのバージョンを確認してください。TPMバージョンが2.0以下の場合、Windows11にアップグレードすることはできない。
TPM1.2をTPM2.0にアップグレードするには、次の「TPM1.2をTPM2.0にアップグレードする方法」をお読みください。
方法 2. デバイスマネージャーでTPM2.0を確認する
手順 1. 「スタート」ボタンを右クリックし、表示されるメニューから「デバイスマネージャー」をクリックします。
手順 2. 「デバイスマネージャー」が表示されます。「セキュリティデバイス」の左側にある三角をクリックし、「トラステッド プラットフォーム モジュール 2.0」の表示の有無を確認します。
手順 3. TPM 2.0を搭載している場合は、「セキュリティデバイス」に「トラステッド プラットフォーム モジュール 2.0」が表示されます。
TPM2.0を有効にする方法
コンピューターがTPM2.0をサポートしているが、無効になっている場合はどうすればよいですか?TPM2.0は次のように有効にできます。
手順 1. Windows サインイン画面で、Shiftキーを押しながら「電源」>「再起動」の順に選択します。PCが再起動したら、「オプションの選択」画面で、「トラブルシューティング」をクリックします。
手順 2. 「詳細オプション」を選択します。
手順 3. 「UEFIファームウェア設定」を選択してBIOS設定を実行します。
手順 4. コンピューターのマザーボードが異なるため、BIOS設定の名前が異なります。図の手順に従って、TPMをオンにします。
手順 5. TPMを有効にした後、設定を終了してコンピューターを再起動できます。
TPM1.2をTPM2.0にアップグレードする方法
TPMバージョンが1.2の場合、Windows 11にアップグレードできないため、TPM2.0にアップグレードする必要があります。以下は、Dellを例としてPCのTPM1.2を2.0にアップグレードする方法を示します。
手順 1. デルの製品サポートページに移動します。
手順 2. サービスタグを入力するか、製品リストからモデルを選択してください。
手順 3. 「ドライバーとダウンロード」タブをクリックします。
手順 4. ドロップダウンカテゴリボックスから「セキュリティ」を選択します。
手順 5. 「Dell TPM2.0 Filmware Update Utilite」が表示されるなら、チェックを付けて、TPM2.0への更新を実行します。
まとめ
Windows 11へのアップグレードには、PCがTPM2.0をサポートしている必要があることです。この記事の内容を読むことで、TPMとは何か、TPM2.0を有効にしてアップグレードする方法は何ですかなどの問題を理解できたと思います。TPM2.0を正常に有効にした場合、おめでとうございます。Windows 11のアップグレードに一歩近づきました。