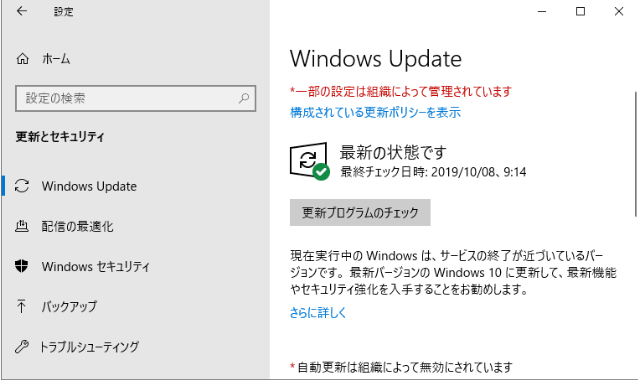修正済み:Windows 11/10で検索機能が使えない(6つの方法)
Windows 11の検索機能が使えない場合、Windows 11の検索バーに入力できない、検索結果に内容が表示されない、または検索ボタンがまったく反応しないこなどの現象が発生することがあります。この記事では、この問題をいくつかの実用的な方法で解決する方法を説明します。
シナリオ
こんにちは、Windows 11をインストールした後、Windows 11の検索機能が使えなく、開くことさえできませんでした。今、何も検索できません。完全に無反応です。誰かがそれを経験したことがあるかどうか知りたいです。また、どうすればこの問題を解決できるでしょうか?
- あるユーザーからの質問
Windows 11/10での検索機能が使えない問題を修正する
Windows 11の正式リリースに伴い、多くのユーザーがオペレーティングシステムをアップグレードしました。しかし、Windows 11をアップグレードした後、人々はいくつかの問題があることを発見しました。
たとえば、検索のソフトウェアの問題、中断された検索システム自体、問題がある検索インデックス、システムファイルの破損、システムアップデート等の原因でWindows 11の検索ボックスが機能しません。これは、ユーザーエクスペリエンスに大きく影響します。しかし、幸いなことに、いくつかの方法でそれを解決することができます。
Windowsの検索機能が動作しない場合、まずコンピュータを再起動してみる必要があります。なぜなら、これによってコンピュータ上の多くの一時的なアイテムがリセットされ、検索を開始するための新しい機会が得られるからです。これでもうまくいかない場合は、この記事の提供した解決策に従って修正してください。
│方法 1. Windows 11/10の検索機能を再起動する
Windows 11では、Searchプログラムを通じて検索サービスを提供しています。検索機能を使用していないときは、自動的にバックグラウンドでハングアップします。そこで、プログラムを終了し、再起動することで、検索機能が修正されるかどうかを確認することができます。
ステップ 1. デスクトップ上のWindowsを右クリックし、「タスクマネージャー」を選択します。
ステップ 2. タスクマネージャーを開いたら、「詳細」]タブに進み、プロセスからSearchUI.exeを探し、右クリックしてまたは右下隅の「タスクの終了」オプションを選択します。
ステップ 3. 開いたプロンプトで「プロセスの終了」を選択します。
ステップ 4. デスクトップ上の検索を再度開き、正常に動作するかどうかを確認します。
│方法 2. Windowsの検索トラブルシューティングを実行する
Windows 11は、これまでのWindows OSと同様に、トラブルシューティング機能が組み込まれています。これを使用して、Windowsのいくつかの問題を解決することができます。
ステップ 1. Windowsの設定に入ります。このウィンドウで「更新とセキュリティ」をクリックします。
ステップ 2. 画面左側のメニューから、「トラブルシューティング」を選択します。
ステップ 3. そして「他の問題の発見と解決」で「検索とインデックス作成」の[トラブルシューティングツールの実行]をクリックします。
ステップ 4. 「検索とインデックス作成」ウィンドウで、検索機能を使用する際に発生した問題を選択します。次に、一番下の「次へ」を選択します。
ステップ 5. ここで、Windowsが問題を修正するのを待ち、プロンプトが表示されたら、関連する変更を行います。
トラブルシューティングツールを実行したら、問題が解決したかどうかを確認します。
│方法 3. Windows Searchサービスを再起動する
それでもうまくいかない場合は、Windows Searchが無効になっている可能性があります。その後、再起動できます。これにより、Windows Searchを最初から再読み込みされるようになります。
ステップ 1. Windows + Rを押してファイル名を指定して実行を開きます。「services.msc」と入力し、Enterキーを押します。
ステップ 2. 開いたサービスウィンドウで、「WindowsSearch」サービスを見つけて、このサービスをダブルクリックします。
ステップ 3. Windows Searchのプロパティウィンドウが開きます。ここでは「停止」ボタンを選択します。次に、「開始」ボタンを選択して、Windows Searchサービスを再起動します。その後、サービスを終了してテストします。
│方法 4. Windowsの検索インデックスを再構築する
Windowsのインデックスとは、検索を素早く実行し、結果を表示するためのプロセスです。検索機能に問題がある場合、検索インデックスを再構築することで、Windows 11の検索が機能しない問題を解決することができます。詳細な手順は次のとおりです。
ステップ 1. Windows 11の検索を開き、「インデックス作成オプション」と入力します。
ステップ 2. インデックス作成オプションで、「詳細設定」ボタンをクリックします。
ステップ 3. 「詳細オプション」で、トラブルシューティングの下にある「再構築」オプションをクリックします。
ステップ 4. 開いたプロンプトで「OK」を選択します。これでWindowsがインデックスの再構築を開始します。システムに保存されているデータの量によって、処理が完了するまでにはある程度の時間がかかります。
│方法 5. Windows 11のパフォーマンスを向上させるためにシステムドライブをアップグレードする
ご存知のように、SSDの読み書き速度はHDDよりも優れています。SSDを使用すると、PCの動作速度が大幅に向上するため、検索結果を素早く表示することができます。したがって、ハードディスクを交換することは、Windows 11の検索バーの遅さを解決するための良い方法です。
AOMEI Partition Assistant Professionalは、データを失うことなく、OSをSSDに移行するための強力なソフトウェアです。これを使えば、簡単にHDD内のすべてのデータをSSDに移行することができます。そして、その操作は簡単で、すべての人に適しています。
ステップ 1. SSDをコンピュータに接続し、AOMEI Partition Assistant Professionalを起動して、メインインターフェイスで上部にある「クローン」をクリックし、「OSを移行」>「次へ」をクリックします。
ステップ 2. SSDの未割り当て領域をターゲットの場所として選択します。未割り当て領域がない場合は、「私は、ディスク2上のすべてのパーティションを削除して、ディスクにシステムを移行したいんです。」にチェックを入れてください。
ステップ 3. パーティションサイズを調整したり、新しいハードディスクパーティションの他の情報(場所、ドライブ文字など)を変更したりできます。そして、「次へ」をクリックすることもできます。
ステップ 4. メインインターフェイスに戻り、「適用」>「続行」をクリックします。
│方法 6. Windowsの更新プログラムを確認する
上記の方法のいずれも機能しない場合は、Windows自体にバグがある可能性があります。この場合、Windowsの更新を試みる必要があります。これは、すべての新しいバージョンが以前に発見されなかった多くのエラーを解決するためです。
ステップ 1. デスクトップ上のWindowsアイコンを探し、クリックして「設定」>「更新とセキュリティ」を選択します。
ステップ 2. 下部にある「Windows Update」を選択します。
ステップ 3. 「更新プログラムのチェック」をクリックします。更新プログラムがある場合は、ダウンロードしてインストールしてください。完了後、コンピュータを再起動し、Windows Searchの問題が解決されたかどうかを確認します。
結論
さて、Windows 11の検索機能が使えない原因とその解決方法をご存知ですか?この記事では、効果的な方法をいくつか紹介します。それらを1つずつ試すことができます。OSをSSDに移行するだけでなく、またディスクデフラグは断片化されたファイルをクリーンアップして、Windows 11の応答速度を改善するのにも役立ちます。
この記事が助けることができるならば、それは素晴らしいと思います。もしご不明な点などがありましたら、遠慮なくご質問ください。弊社のメールは[email protected]です。
最後までありがとうございます。