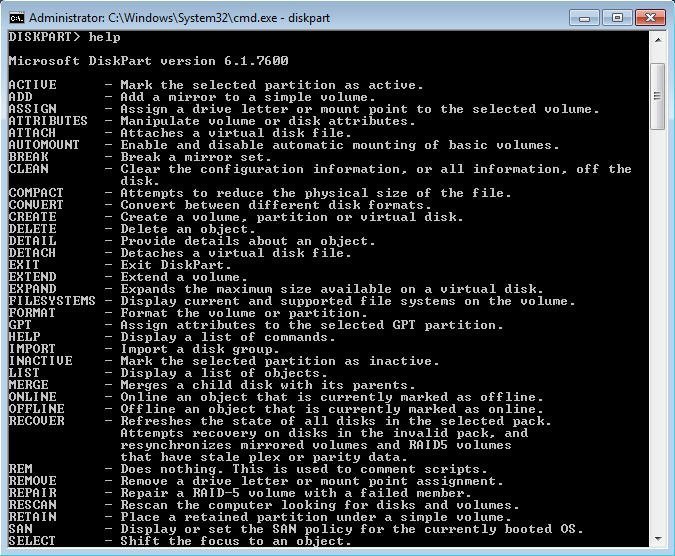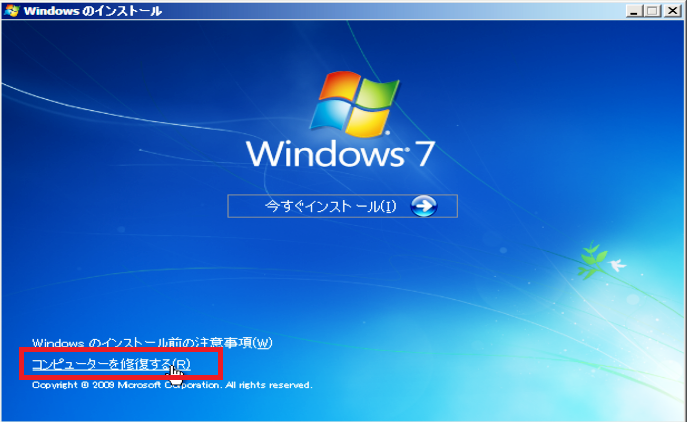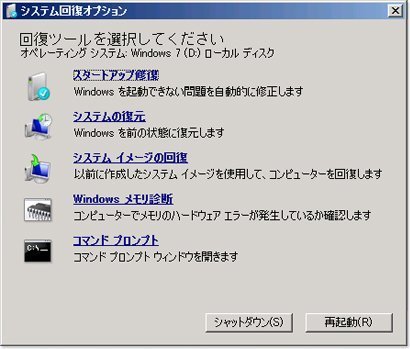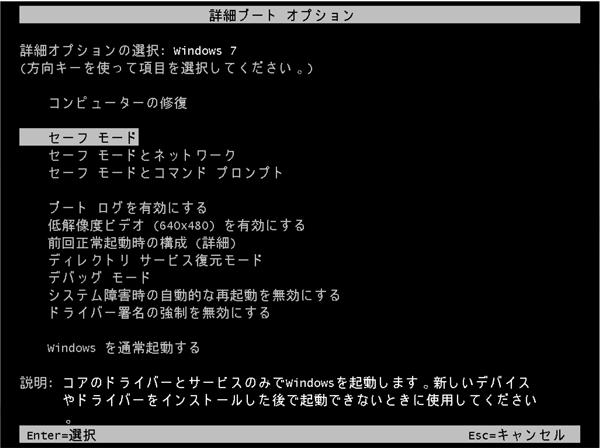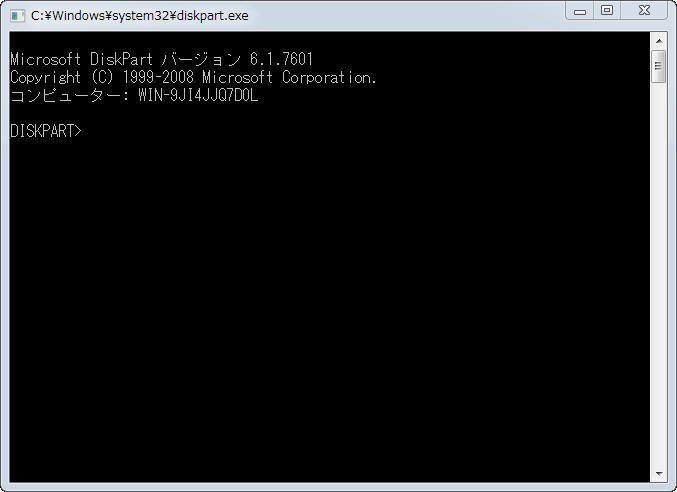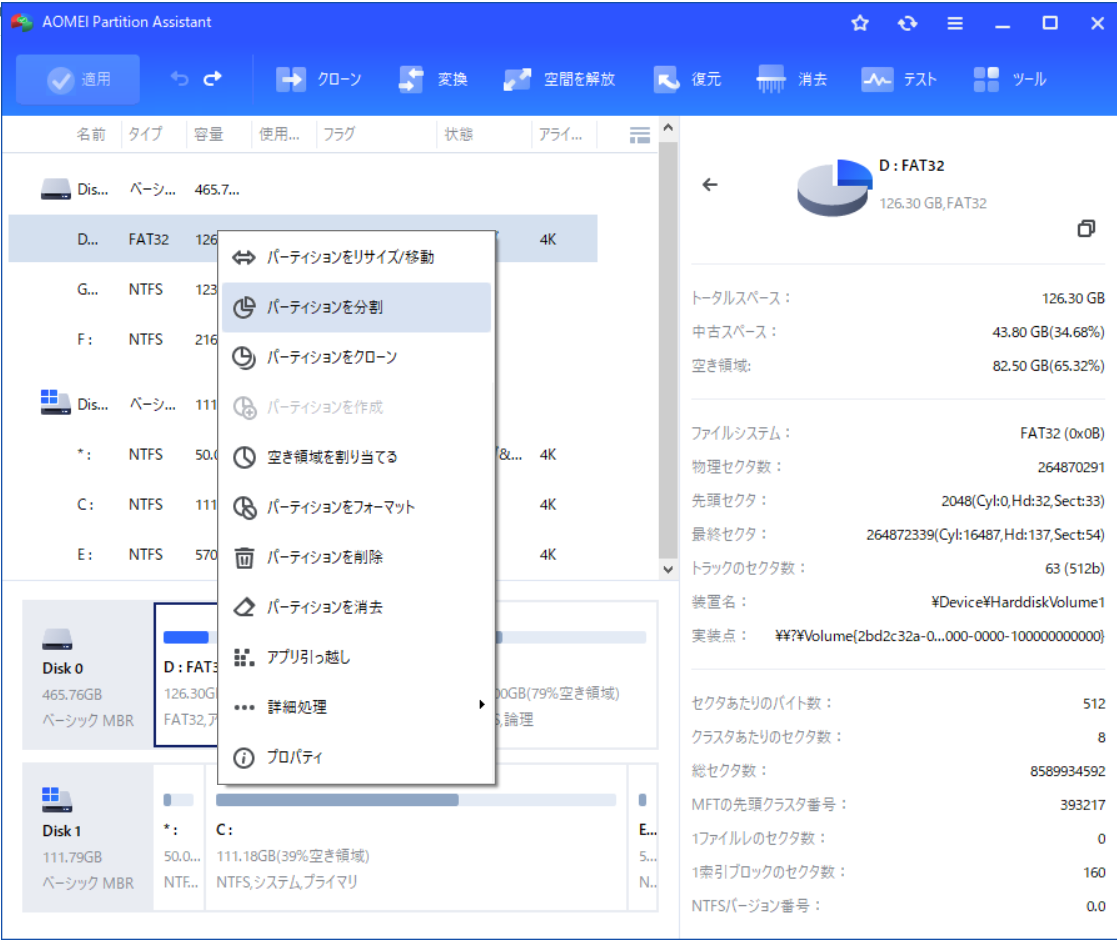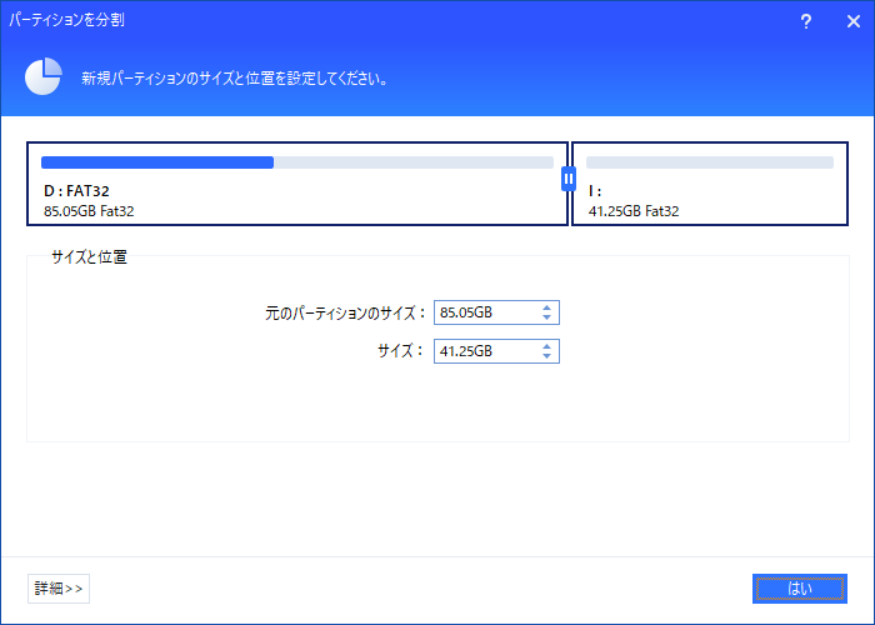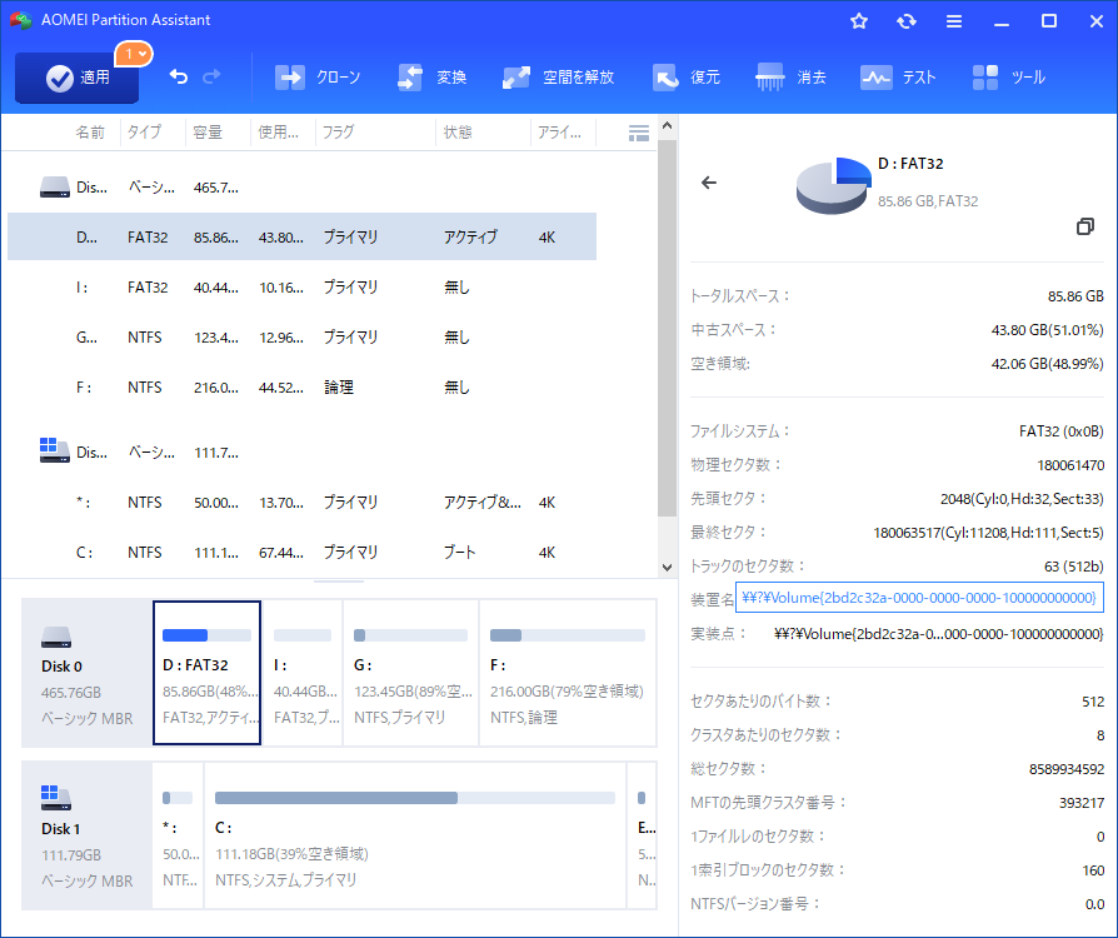Windows 7 Diskpartの使い方とDiskpartの機能
Windows 7 Diskpartは、コマンドプロンプトでHDDのパーティションを分割することをサポートする内蔵ツールです。ここでは、Windows 7のDiskpartについて深く学ぶことができます。
Windows 7のDiskpart
Windows 7のDiskpartは、PCのドライブに発生した殆どの問題を解決できる強力なツールです。パーティションの作成、削除、フォーマット、ドライブレターとマウントポイントの割り当て、削除やベーシックディスクからダイナミックディスクへの変換、ボリュームの作成と拡張などを行うことができます。
Diskpartツールのコマンドとパラメータを表示する場合は、Diskpartコマンドプロンプトで「help」と入力すると、コマンドとパラメータがすべて一覧表示されます。
では、Windows 7のDiskpartの使い方は何ですか?
Windows 7でDiskpartを開く方法
状況1.Windows 7システムが起動できる場合
Windows 7システムが起動できる場合は、「スタート」ボタンをクリックし検索ボックスに「cmd」と入力することで、Diskpartを開きます。つまり、cmd.exeを右クリックし、「管理者として実行」を選択します。コマンドプロンプトで「diskpart」と入力し、Enterキーを押してDiskpartが開きます。
状況2.Windows 7が起動できない場合
Windows 7が起動できない場合は、Windows 7のインストールディスクを使用してDiskpartにアクセスできます。
1. ディスクをコンピュータに挿入して、コンピュータを再起動し、任意のキーを押してインストールディスクから起動します。
2. お好みの言語、時間やキーボードを選択し、「次へ」をクリックします。Windows 7のインストールインターフェイスが表示されます。ここで「コンピューターを修復する」をクリックします。
3. そのリストからオペレーティングシステム(OS)を選択し、「次へ」をクリックします。
4. 次のスクリーンショットで「コマンドプロンプト」を選択します。
5. 「diskpart」と入力し、Enterキーを押します。
状況3.Windows 7のインストールディスクがない場合
Windows 7のインストールディスクがない場合は、HDDにインストールされているシステム回復オプション経由でDiskpartにアクセスできます。
1. コンピュータを再起動します。「詳細ブートオプション」画面が表示されるまで、コンピュータの起動時に「F8」を押し続けてください。
2. ここで「コンピューターの修復」を選択します。Enterキーを押します。
3. システム回復オプション画面に入り、コマンドプロンプトを選択し、「diskpart」と入力し、Enterキーを押します。その後、インストールディスクなしでWindows 7 Diskpartを開くことができます。
次に、Diskpartでパーティションをフォーマットしたり、パーティションを作成したり、パーティションを削除したりするようになります。では、Windowsプレインストール環境でHDDを分割する方法について紹介します。
Windows PE環境でHDDを分割する方法
Windows 7で四つのプライマリパーティションを作成した後、パーティション作成を実行できません。
この問題を解決するために、プライマリパーティションを1つだけ作成してその上にオペレーティングシステム(OS)をインストールします。つまり、OSをインストールした後、「ディスクの管理」やサードパーティ製のソフトウェアでハードドライブ(HDD)を再分割する必要があります。
Windows 7 Diskpartを使用すると、WinPEでHDDのパーティションを分割することができます。したがって、OSインストール後にHDDのパーティションを分割する必要はなく、100MBのシステム予約済パーティションは作成されません。最後に、コンピュータを再起動せずに操作が有効になります。
しかし、Windows 7のインストール中にDiskpartを使用する方法は何ですか?インストーラーがディスクパーティションを作成するインターフェイスに入る場合、「Shift」+「F10」を押してコマンドプロンプトを開きます。「diskpart」と入力し、Enterキーを押してDiskpartを開きます。次に、WinPEでコマンドラインでHDDのパーティションを分割することができます。
ここでは、Windows PEでDiskpartでHDDを1つのプライマリパーティションと3つの論理パーティションに分割する方法について紹介します。
1.コマンドプロンプトで「list disk」と入力します。お使いのコンピュータ上のディスクをすべて一覧表示します。ディスク0として表示されるディスクは1つだけです。
2.「select disk 0」と入力します。(ディスク0が選択されます。)
3.「clean」と入力します。(それはDiskpartのCleanコマンドです。)
4.「create partition primary size=512000」と入力します。(必要に応じてサイズを決めることができます。)
5.「active」と入力します。(新しいプライマリパーティションがアクティブになります。)
6.「format quick」と入力します。(作成したパーティションをすばやくフォーマットするdiskpartのクイックフォーマットコマンドです。)
7.「create partition extended」と入力します。(これで、HDD上の空き領域を拡張パーティションとして作成します。)
8.「create partition logical size=512000」と入力します。(HDDに最初の論理パーティションが作成されます。)
9.「format quick」と入力します。
10.「create partition logical size=512000」と入力します。
11.「format quick」と入力します。
12.「create partition logical」と入力します。(残りの空き領域を論理パーティションとして作成します。)
13.「format quick」と入力します。
14.「exit」と入力してDiskpartを終了します。
15.「exit」と入力して、コマンドプロンプトを終了します。
これらの手順を実行した後、「インストーラーをどこに保存するか」というウィンドウを更新すると、Diskpartで作成したパーティションが表示されます。次に、プライマリパーティションを選択してWindows 7のOSをインストールします。
Diskpartの代替:AOMEI Partition Assistant
Windows 7 Diskpartは内蔵機能ですが、コマンドが多すぎて複雑であるため、ほとんどのユーザーが簡単に使用できません。誤ったコマンドを入力すると、コマンドをキャンセルできないため、大きな損失になる可能性があります。
ここではDiskpartの代替ソフトAOMEI Partition Assistant Professionalを紹介します。このソフトはコマンドラインの代わりに簡潔なインターフェースを提供します。Windows 7/8/10で簡単な操作でHDDの分割を実現できます。
1. AOMEI Partition Assistantを起動してください。それから、分割したいパーティションを右クリックして「パーティションを分割」を選択してください。
2. 左方向または右方向に双頭矢印をドラッグしてオリジナルパーティションと新しいパーティションのサイズを決定してください。または、直接に新しい/オリジナルパーティションのサイズを入力してください。「はい」をクリックして続行します。
ヒント:「詳細」をクリックすると「SSDの性能を最適化するために、パーティションを整列する」が表示されます。クリックしてもいいです。
3. 変更がメインウィンドウに表示されています。変更を確認するには「適用」をクリックしてください。
結語
その他に、AOMEI Partition Assistant Professionalは以下の機能もサポートしています:
パーティションの作成/移動/リサイズ/削除/フォーマット/消去/チェック/結合、ドライブレターの割り当て/変更、ハードディスクの削除、MBRとGPT間でのHDD変換など。
WinPEでHDDのパーティシをすばやく分割する機能「高速分割」ができます。さらに、パーティションのアライメント、1つのパーティションから別のパーティションへ空き領域を割り当てること、MBRとGPTの間での変換、プライマリーパーティションと論理パーティション間の変換、ベーシックディスクとダイナミックディスク間の変換などの他の機能もあります。
AOMEI Partition Assistantそのほかのバージョン:Windows Server 2003、2008(R2)、2011、2012(R2)、2016、2019のユーザーの場合、AOMEI Partition Assistant Server版を使用してください。また、社内の台数無制限のPC&Serverで利用可能なAOMEI Partition Assistant Unlimited版もあります。更に、AOMEI Partition Assistant Technician版を購入するIT専門家、システム管理者、技術者はクライアントに技術サポートを有償サービスとして提供することができます。ニーズに応じて適切なバージョンを選択しましょう~ ▶AOMEI Partition Assistant異なるバージョンの比較
豆知識
ⓥ システムサポート:WindowsPCの全バージョンをサポート。▶通知:2020年1月14日に、Windows 7のサポートが終了。サポート終了の後、お客様のPCを保護するための技術的なサポートやWindows Update からのソフトウェア更新は、当該製品に対してご利用いただけなくなります。Microsoftでは、2020年1月までにWindows 10に移行することを強くお勧めします。詳細はこちら。
ⓥ ディスクブランドサポート:WDディスク(WD_BLACK P50 Game Drive SSDも含む)、SeagateHDD/SSD、BUFFALO、東芝やTranscendなど色々なディスク。
ⓥ ディスク種類サポート:USB、CD、DVDやPS4・PS3など。
ⓥ パソコンサポート:DELL(デル)、HP、富士通、レノボ、NEC、マイクロソフトなどのパソコン。