Windows 7SSD最適化向けの10のヒント - パート1
Windows 7のSSDを最適化する方法がたくさんあります。ここでは、SSD最適化に関する10のヒントを提供します。最初の部分は、TRIMとAHCIモードなどのSSD最適化の準備です。
ヒント: Windows10、Windows8.1、Windows8などがWindows7にベースしたものであるので、このSSDの最適化ガイドは、また、Windows10、Windows8.1、Windows 8に適用されます。 SSD最適化とパーティション管理についての詳細ヒント。
1. システムがAHCIモードで実行されていることを確認します
SSD最適化の最初のステップは、あなたのシステムがAHCIモードで実行されていることを確認することです。通常、あなたがWindows 7または8の PCを持っている場合、次にすることがBIOSセットアップに入て、AHCIモードにSATAコントローラモードを変更することです。
ヒント: BIOSに入る一般的な方法は、コンピュータの起動中に「Delete」キーまたは「F2」キーを押すことです。
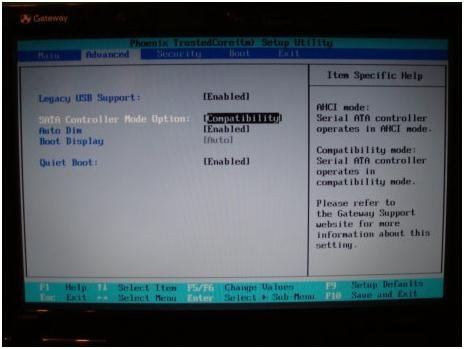
BIOSでAHCIにIDEからモードを変更した後、システムでは、起動に失敗することがあります。その場合は、元のモードに切り替えてください。あなたがシステムをインストールしてBIOSに入てAHCIが有効であるかどうかを確認したら、通常は、それがそうです。そうではない場合は、BSODになりますので、変更しないでください。このような場合には、WindowsでAHCIを有効にする別の方法があります。
Windowsに入た後、AHCIモードを有効にするには、次の方法に従ってください。その後、コンピュータを正常に起動できます。
● 「Win+R」ショートカットを押して「実行」ダイアログボックスを開きます。
● 「regedit」を入力して「Enter」キーを押してレジストリエディターを開きます。
● 「HKEY_LOCAL_MACHINE\SYSTEM\CurrentControlSet\Services\msahci」場所に移動します。
● スタート値を「0」に設定します(0は、AHCIを有効にする意味である)。
2. TRIMが有効になっていることを確認します
SSDは書かれる前に、削除の対象に選ばれるデータをきれいにしなければなりません、しかし、消去には多くの時間がかかります。そして、このように、書いているときに、それはSSD速度を減らします。したがって、SSDメーカーは、データの書く速度を上げるように、SSDが自動的に、削除の対象に選ばれるデータをきれいに消すことを可能にしたTRIM技術を導入しました。TRIMが即座のものであるので、TRIMが有効であるかどうかを確かめることが、それほど簡単ではありません。以下の方法は、あなたがTRIMステータスを確かめるのを助けるかもしれません。
● コマンドラインプロンプトを開きます。
● 「fsutil behavior query DisableDeleteNotify」を入力して「Enter」キーを押します。
● 結果が0である場合は、TRIMが有効であることを意味します。一方、結果は1である場合、それが無効であることを意味します。
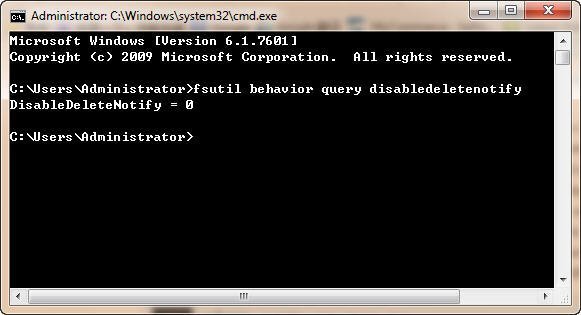
3. SSDパーティションは整列されたことをチェックします
パーティションのアラインメントは、SSDの新しい概念です。これは、SSD上のすべてのパーティションの開始位置が2048の倍数であることです。また、それはデータ書き込み速度と読み取リ速度を向上させられます。AS SSD Benchmark または、AOMEI Partition Assistant Proを使用してSSDのパーティションが整列されているか否かをチェックすることができます。
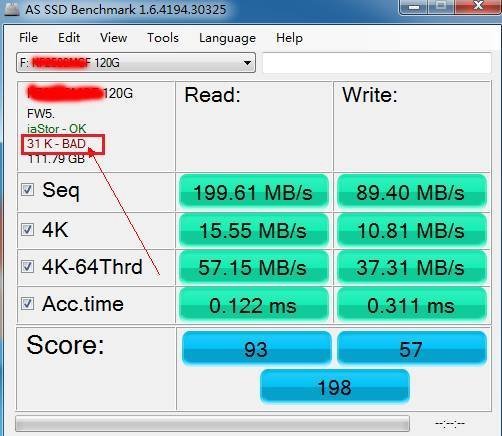
AS SSD Benchmarkで、「-BAD」が示されたら、それがパーティション(ここではF)が整列されていないことを意味します。それでは、どのようにSSDのパーティションを整列しますか?
AOMEI Partition Assistant Pro は、Windows 10、 Windows 8.1/8、 Windows 7、Windows Vista それに XP向けのオールインワンのパーティションマネージャとマジックディスク管理ソフトウェアです。それはSSDのパーティションが整列されているか否かを確認することができるだけでなく、パーティションのアラインメントを実現することもできます。また、それは、パーティションのリサイズ、HDDからHDDへとのOS移行、より小さいSSDへとのHDDクローンなどの機能を持っています。SSDパーティションのチェックまたはアライメントを実現するには、以下のガイドに従ってください。
ステップ1: チェックするには、 AOMEI Partition Assistant 無料ダウンロードをダウンロード してください。ソフトウェアをインストールして起動した後、チェック/整列したいパーティション(ここではG:)を右クリックします。ドロップダウンメニューで「詳細処理」 >「パーティションを整列」 を選択します。
ステップ2: ポップアップウィンドウで、パーティションが整列されているかどうかを確認することができます。プログラムが「パーティションが最適化されました、もう一回整列する必要がありません」と表示したら、それはパーティションが整列されていたことを意味します。このようなケースでは、他のパーティションをチェックし続けることができます。
そうではない場合、それがパーティションが整列されていないことを意味し、あなたは値(最適化が推奨される)にパーティションの整列を設定する必要があります。その後、「はい」をクリックして継続します。
ステップ3:「適用」をクリックして変更を保存します。

