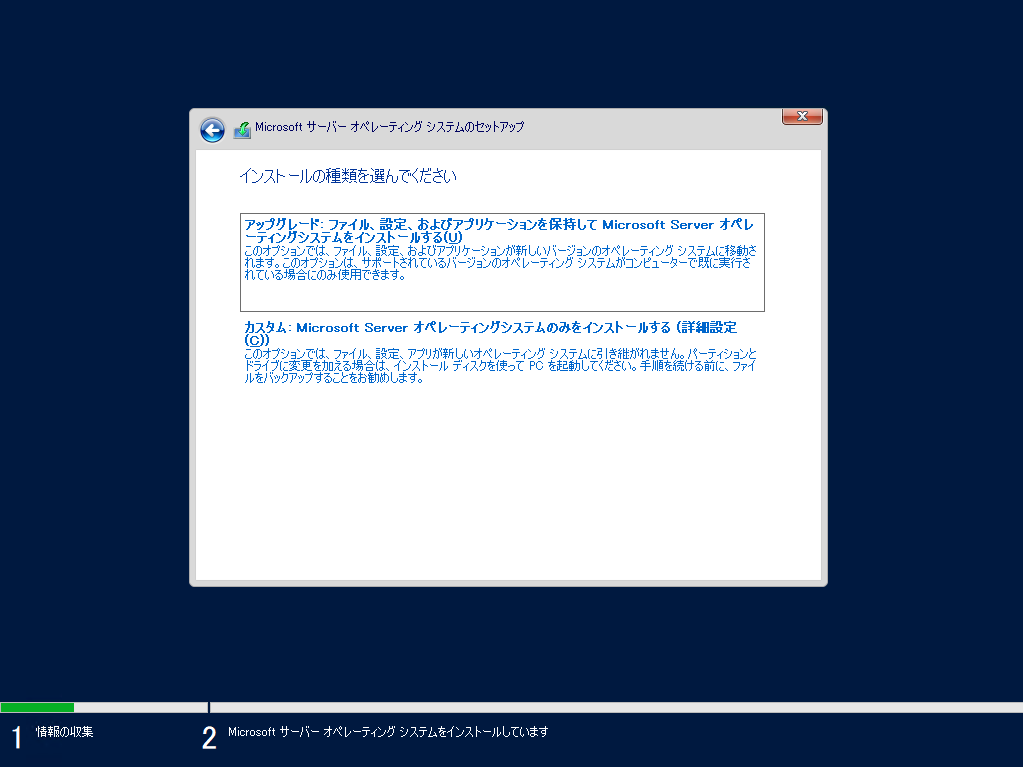回復パーティションなしでWindows Server 2022をインストールする方法
Windows Server 2022には回復パーティションが必要ですか?回復パーティションなしでWindows Server 2022をインストールできますか?今すぐこのページで答えを見つけよう!
はじめに
最新のサーバーOSであるWindows Server 2022をインストールした後、システムのハードドライブに回復パーティションがあることに気づくかもしれません。では、回復パーティションとは何か、あるいは回復パーティションなしでWindows Server 2022をインストールできますか?
Windows Server 2022の回復パーティションとは?
Windowsの回復パーティションは、システムのバックアップイメージファイルや、システムの復元をガイドするファイルを含むディスクドライブの一部で、Windowsのインストール時に作成されます。Windows回復パーティションの他に、Dell、HP、Lenovoなどのコンピュータメーカーが出荷前に作成する回復パーティション(OEMパーティション)があり、OS、ドライバ、一部の内蔵アプリケーションを含めて、コンピュータを工場出荷時の設定に戻すことが可能です。
オペレーティングシステムが破損しているか、原因不明でパフォーマンスが低下している場合は、オペレーティングシステムを最初から再インストールするのに多くの時間を費やす代わりに、いずれかの回復パーティションを使用してオペレーティングシステムの復元を迅速かつ効率的に実行できます。
回復パーティションなしでServer 2022をインストールするには?
回復パーティションなしでWindows Server 2022をインストールするにはどうすればよいですか?回復パーティションを作成せずにServer 2022をインストールするには、OSのインストール中またはインストール前に、ハードディスク全体にOSを含むパーティションを1つだけ作成することができます。
方法1. Server 2022のインストール時にパーティションを1つだけ作成する
ステップ 1. インストールCDやDVDなどのメディアをパソコンに挿入し、「CDまたはDVDから起動するには任意のキーを押してください」というメッセージが表示されたら、起動するには任意のキーを押します。
ステップ 2. インストール言語、時刻と通貨の形式、キーボードまたは入力方式、キーボードの種類を選択する必要があります。ポップアップするウィンドウで「次へ」をクリックしましょう。
ステップ 3. 「今すぐインストール」ボタンをクリックすると、Windows Server 2022のインストール作業が開始されます。
ステップ 4. インストールするWindows Server 2022のエディションを選択し、「次へ」をクリックして次に進みます。
ステップ 5. 「適用される通知とライセンス条項」を読み、「Microsoftソフトウェアライセンス条項に同意します。」にチェックを入れて「次へ」をクリックします。
ステップ 6. 新しいサーバーにOSをインストールする場合は、「カスタム:Microsoft Serverオペレーティングシステムのみをインストールする」を選択します。または、以前のバージョンのWindows Serverからアップグレードする場合は、「アップグレード:ファイル、設定、およびアプリケーションを保持してMicrosoft Serverオペレーティングシステムをインストールしする」を選択します。
ステップ 7. 「オペレーティングシステムをインストールする場所を指定してください」画面で、「Shift+F10」キーを押してコマンドプロンプトウィンドウを開き、ポップアップウィンドウで、次のコマンドを実行します。
•diskpart
•list disk
•select disk #(Server 2022をインストールするディスクを選択します。)
•clean
•create partition primary
これにより、選択したディスク上のすべてのパーティションが消去され、プライマリパーティションが作成されます。次に、「exit」コマンドを入力してウィンドウを閉じます。最後に、作成したプライマリパーティションを選択してオペレーティングシステムをインストールし、「次へ」をクリックしてオペレーティングシステムのインストールプロセスを続行できます。
ステップ 8. インストーラーが必要なシステムファイルのインストールを終了すると、システムは自動的に再起動します。ディスクの管理で、起動ディスクにシステムパーティションが1つだけあり、回復パーティションがないことを確認できます。
方法2. Server 2022のインストール前にパーティションを1つだけ作成する
上記は、サーバー2022のインストール中に、コマンドプロンプトを使用して別のパーティションを作成するための方法です。コマンドが少し複雑で、インストール前にパーティションを準備したい場合、AOMEI Partition Assistant Serverを試すことができます。これは、ディスク全体に単一のパーティションを作成できる強力なサーバーパーティションマネージャーです。回復パーティションなしでWindows Server 2022をインストールするには以下のように行ってください。
ステップ 1. 空のUSBドライブをコンピュータに接続して、次に起動可能なメディアを作成します。
ステップ 2. AOMEI Partition Assistant Serverをインストールし、実行します。メインインターフェイスの右上隅にある「ツール」をクリックして、「ブータブルCD/USBを作成」をクリックします。次に、実行する操作を確認してから、「次へ」をクリックします。
ステップ 3. ウィザードに従って、ブータブルUSBを作成します。
ステップ 4. ブートの起動順位を変更し、お使いのコンピュータ(回復パーティションを作成せずにServer 2022をインストールする場所)から起動するようにします。
ステップ 5. 起動したら、AOMEI Partition Assistant Serverのメインインターフェイスが表示されます。起動ディスクを右クリックして、「パーティションを削除」を選択します(このパーティション上のすべてのデータが削除されるので、重要なデータがあれば、事前にバックアップを作成しておいてください)。
ステップ 6. 必要に応じてパーティションの削除方法を選択し、最後に操作を実行します。
ステップ 7. 最後は仮想結果を確認し、問題なければ「適用」をクリックしてパーティション削除操作を実行します。
すると、ディスクスペース全体が未割り当て領域になるので、その領域を右クリックして「パーティションを作成」を選択すると、ディスクスペース全体で一つのパーティションが作成されます。最後に、インストールメディアを挿入して、回復パーティションなしでServer 2022のインストールが開始されます。
もっと読み
多くのユーザーは、回復パーティションがServer 2022に不可欠であるかどうか、そしてそれを削除しても安全かどうか疑問に思っています。答えは「はい」です。特に最近システムイメージのバックアップを作成した場合は、Windows Server 2022に影響を与えることなく、回復パーティションを削除できます。
しかし、回復パーティションの削除は、他のデータパーティションの削除のように簡単ではありません。サーバーのディスクの管理には「ヘルプ」オプションしか表示されないためです。これを削除するには、DiskPartの「delete volume」コマンドを使うか、サードパーティのソフトを使用する必要があります。
もし回復パーティションがシステムCドライブと未割り当て領域の間にあり、システムボリュームを拡張することを妨げる場合、AOMEI Partition Assistant Serverの「パーティションを結合」機能を使うことができます。この機能は、回復パーティションを削除せずに、隣接していない未割り当て領域を直接Cドライブ結合できます。
まとめ
上記は、回復パーティションなしでWindows Server 2022をインストールする方法と、Windows Server 2022で回復パーティションが必要かどうかについての説明です。
もし、この記事が役立つなら、友達や家族と共有しましょう!また、何か質問や提案がある場合は、以下のコメント欄に入力するか、または[email protected]までご連絡ください。よろしくお願いします。