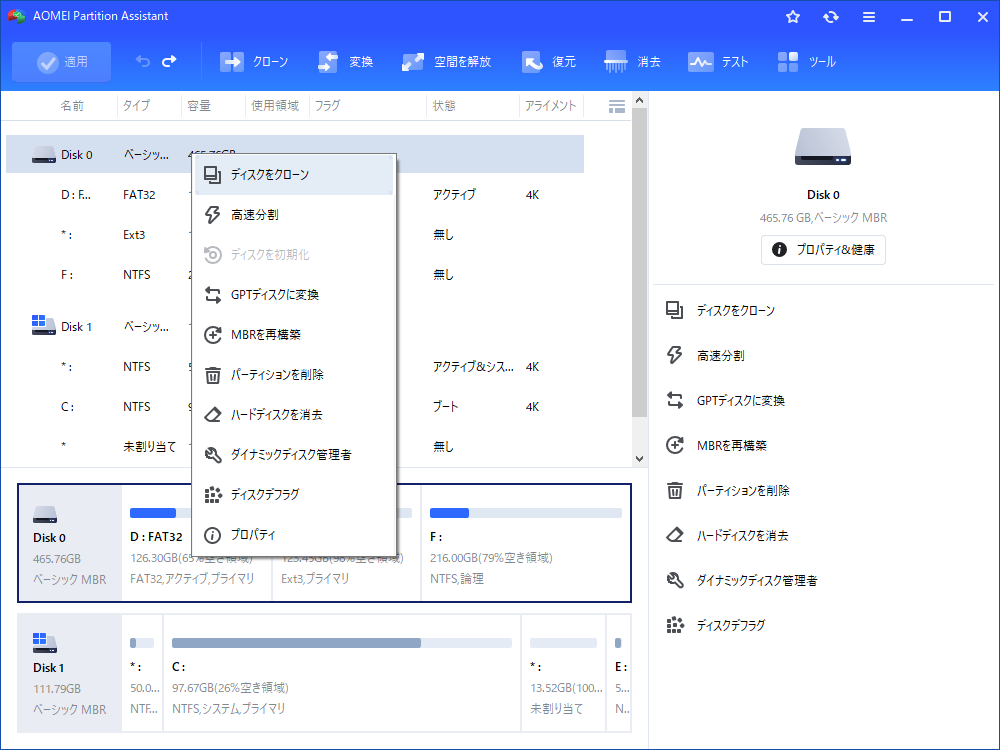【楽々解決】Windows Server 2012のCドライブが容量不足
Windows Server 2012のCドライブが容量不足していますか?ディスク容量不足の警告が表示されたときにシステムディスクを占有する原因と、Server 2012 Cドライブの容量不足の修正方法を紹介します。
Windows Server 2012でCドライブの容量が不足
多くのユーザーは、Windows Server 2012(R2)のCドライブが容量不足になり、システムの起動、ドキュメントのオープン、ソフトウェアのインストール、ゲームの読み込みなどに悪影響を与えています。サーバーでの作業やその他の作業に集中しているときに、ディスク容量不足の警告がポップアップ表示されます。さらに悪いことに、会社にサービスを提供するサーバーのスペースが不足しているの場合、ホストコンピュータとクライアントコンピュータの重要なデータも影響を受ける可能性があります。
したがって、Windows Server 2012のCドライブは容量不足になると非常に多くの不便が生じるため、この問題の解決方法を見つけることが非常に重要です。
システムディスクの容量不足の原因
WindowsサーバーでCディスク容量不足の主な原因は:バックアップファイル、システム復元ポイント、ページングファイル、隠しファイル、および一部のソフトウェアの一時ファイルなど多くなったです。
- システム復元ポイントは、Windows Server自動的作成されます。デフォルトでは、システムの復元ポイントはディスク容量の50%を占めるように設定されており、システムドライブに保存されています。
- インストールされているソフトウェアの一時ファイルについては、一時ファイルを削除するか、そのソフトウェアをアンインストールして、ディスク領域を解放できます。
Windows ServerのCドライブ容量不足の解決策
この問題を3つの視点から説明し、対応する解決方法を紹介します。
解決策1.ディスクをクリーンアップする
ディスクのクリーンアップは、一時ファイルやその他不要なファイルを削除することで、Cドライブ容量が不足になる問題を解決できます。
1. ファイルエクスプローラーで、Cドライブを右クリックし、「プロパティ」を選択します。
2. ポップアップウィンドウで、「ディスクのクリーンアップ」をクリックします。
3. 「削除するファイル」のところで不要なファイルにチェックを入れ、「OK」をクリックします。
4. 「ファイルの削除」をクリックします。
解決策2.空き領域を割り当てる
WindowsサーバーのCドライブの容量不足は、パーティションサイズの制限が原因である可能性があります。Windows Server 2012の最小ディスク容量は32GB(システムパーティション)です。また、16GBを超えるRAMを搭載したコンピュータでは、ページング、休止状態、およびダンプファイル用により多くのディスクスペースが必要になります。時間の経過とともに、Cドライブは容量不足になります。
「コンピューターの管理」でCドライブを拡張できます。ただし、未割り当て領域がCドライブの後ろに隣接していない場合、またはハードドライブに未割り当て領域がない場合は拡張できません。ここでWindows Server OS用に設計されたパーティションマネージャーAOMEI Partition Assistant Serverを紹介します。このソフトは制限なくCドライブを拡張できます。操作手順は以下になります。
1. AOMEI Partition Assistant Serverをインストールして、起動します。空き領域の多いパーティションを右クリックして「空き領域を割り当てる」を選択します。
2. パーティションからカットする空き領域のサイズを入力し、宛先パーティションをCにパーティションに選択します。
3. この操作を実行するには、「適用」をクリックしてください。
解決策3.より大きいディスクにアップグレードする
ハードドライブが古くて小さすぎでしたら、より大きなものにアップグレードすることをお勧めします。AOMEI Partition Assistant Serverの「ディスククローン」は、再インストールせず、データの損失なしに古いハードドライブから新しいハードドライブに移動できます。
1. AOMEI Partition Assistantをインストールして起動します。古いハードディスクを右クリックしてドロップダウンメニューから「ディスククローン」を選択します。
2. ポップアップウィンドウで、ディスクをクローンする方法を選択して、「次へ」をクリックします。
3. ここでターゲットディスクを選択します。ディスクがSSDの場合は、「SSDの性能を最適化」のところにチェックを入れてください。
4. ターゲットディスクのパーティションのサイズを変更することができます(「セクターのコピー」では実行できません)。
5. 「適用」をクリックしてから、「続行」をクリックしてください。
6. コンピュータをシャットダウンして、BIOSで起動デバイスの優先順位を新しいハードドライブに設定します。または、古いハードドライブを取り外し、新しいドライブを取り付けたままにして、起動可能かどうかをテストすることもできます。
結語
AOMEI Partition Assistant Serverは、多くの便利な機能を備えたディスクパーティションマネージャーです。
AOMEI Partition Assistantそのほかのバージョン:Windows10、8.1/8、7、Vista、XPのユーザーの場合、AOMEI Partition Assistant Professional版を使用してください。また、社内の台数無制限のPC&Serverで利用可能なAOMEI Partition Assistant Unlimited版もあります。更に、AOMEI Partition Assistant Technician版を購入するIT専門家、システム管理者、技術者はクライアントに技術サポートを有償サービスとして提供することができます。ニーズに応じて適切なバージョンを選択しましょう~ ▶AOMEI Partition Assistant異なるバージョンの比較