解決済み:USBフラッシュドライブのファイルを開けない
隠しファイルやディスクエラーなど、様々な理由でファイルが開けない場合、この記事を参考に、USBメモリ上のファイルを開く効果的な方法を見つけてください。
問題点:USBフラッシュドライブ上のファイルを開けない
データの保存やバックアップにUSBメモリーを利用すると便利です。しかし、USBメモリをパソコンに挿入しても、ファイルエクスプローラでUSBメモリが表示されないことがあります。または、Windowsのファイルエクスプローラーで見ることができるが、USBフラッシュドライブを開くことができません。または、USBフラッシュドライブを開くことはできるが、USBフラッシュドライブのファイルを表示することができません。いずれの場合も、USBフラッシュドライブ上のファイルを開くことができない状態です。次に、さまざまな状況下でUSBフラッシュドライブ上のファイルにアクセスする方法を学びます。
USBメモリ内の不可視ファイルを開く
USBメモリー上のファイルが消えるのは、フォルダやファイルを隠していることが原因です。ここでは、以下に示す手順でファイルやフォルダーが表示されるようにします。
手順 1. Windows+Rを同時に押し、「cmd」と入力して「Enter」キーを押し、コマンドプロンプトを管理者として実行します。
手順 2. ポップアップウィンドウに「attrib -h -r -s /s /d m:\*.*」と入力し、「Enter」キーを押します。
追記:mはUSBメモリ上のパーティションに割り当てられたドライブレターです。
手順 3. 「exit」と入力し、「Enter」キーを押して、このウィンドウを閉じます。
これで、USBメモリー内のファイルを見たり開いたりすることができます。
検出されているが開いていないUSBメモリーのファイルを開く
USBメモリを開けない場合、USBメモリ内のファイルを開くにはどうすればよいのでしょうか?この問題を解決するためには、状況に応じて対応策を講じる必要があります。
ディスクチェックを行い、エラーをチェック&修正
USBメモリーを開く際に「:/ is not accessible」というエラーメッセージが表示された場合、ディスクに何らかのエラーが発生している可能性があります。この場合、ディスクチェックを実行することで、USBメモリのエラーを確認・修正することができます。それでは、その方法をご紹介します。
手順 1. ファイルエクスプローラで、USBフラッシュドライブを右クリックし、「プロパティ」を選択します。
手順 2. ポップアップウィンドウで、「ツール」タブの「チェック」をクリックします。
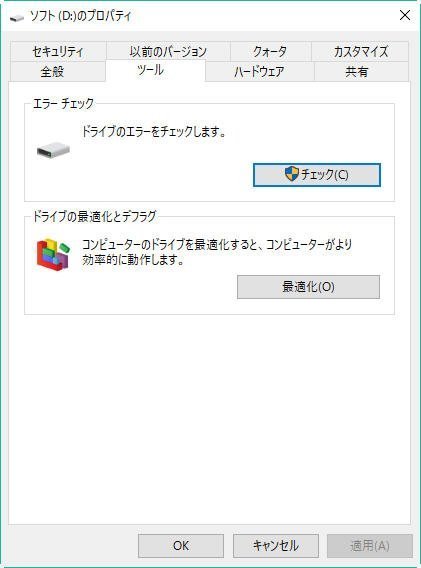
手順 3. ご自身の状況に合わせて、以下の2つのオプションから1つを選択し、「開始」をクリックします。
USBメモリーのドライブレターを変更
実は、USBメモリーが開けないという問題は、割り当てられているドライブレターが適切でないことが原因であることもあります。このような場合、USBメモリーのドライブレターを変更することができます。以下、詳しい手順を説明します。
手順 1. 「Windows」+「R」を同時に押し、「diskgmt.msc」と入力し、「Enter」キーを押して、ディスクの管理を起動します。
手順 2. USBフラッシュドライブを右クリックし、「ドライブレターとパスの変更」を選択します。
手順 3. ポップアップウィンドウで、「変更」をクリックし、USBメモリーに新しいドライブレターを割り当てます。
「ディスクの管理」を使ってドライブレターを変更できない場合、AOMEI Partition Assistant Standardのようなサードパーティパーティションマネージャーを試してみることができます。無料でダウンロードし、以下の手順に従ってください。
手順 1. ターゲットパーティションを選択します。それを右クリックしてポップアップメニューを開きます、その後、「詳細処理」> 「ドライブ文字を変更」をクリックします。
手順 2. ポップアップウィンドウで、USBフラッシュドライブ上のパーティションに割り当てたいドライブ文字を選択します。そして、「はい」をクリックします。
手順 3. 操作を確認し、「適用」→「続行」をクリックして実行します。
これで、USBメモリーのドライブレターを正常に変更することができます。
データ復旧ソフトでファイルを復元し、USBメモリーをフォーマット
上記の方法をすべて試してもファイルを開く方法がない場合、Icare Data Recoveryなどのサードパーティデータ復元ソフトウェアを使用して、USBフラッシュドライブ上の見つからないファイルやフォルダを表示および取得しようとすることができます。それがどのように動作するかを見てみましょう。
まず、WindowsコンピュータにIcare Data Recoveryをインストールし、起動します。
その後、それを使用して、USBフラッシュドライブを完全にスキャンし、消えているデータを見つけることができます。ファイルをプレビューして、復元したいファイルを選択します。
別のドライブにUSBフラッシュドライブからデータを回復した後、それを修正するためにUSBフラッシュドライブをフォーマットするために、以下に示す手順を実行することができます。
手順 1. AOMEI Partition Assistantを実行します。メインインターフェイスで、USBフラッシュドライブ上のパーティションを右クリックして、「パーティションをフォーマット」を選択します。
手順 2. 小さなポップアップウィンドウで、パーティションのドロップダウンメニューでファイルシステムを選択します(ここではNTFSが選択されています)。そして、「はい」をクリックします。
手順 3. メインインターフェイスで、操作を確認して、「適用」>「続行」をクリックして実行します。
まとめ
全体的に、USBフラッシュドライブ上のファイルを開くことができない場合、上記の提示された各ソリューションを試してみる必要はありません。ただ、具体的な状況に応じて、一つまたはそれ以上を選択してください。
さらに、AOMEI Partition Assistantは、ドライブ文字の変更やパーティションのフォーマットだけでなく、HDDをSSDにクローンしたり、データを失うことなくMBRディスクをGPTに変換したりすることもできます。

