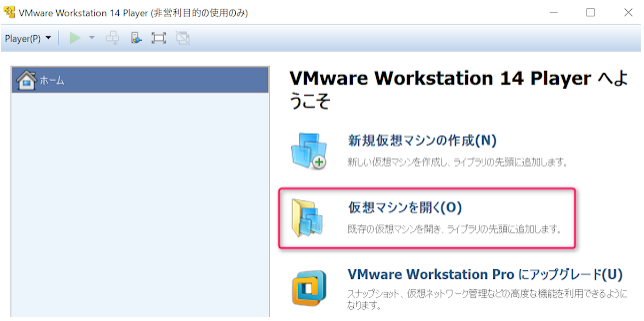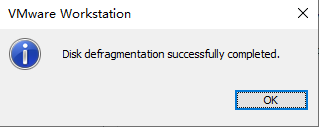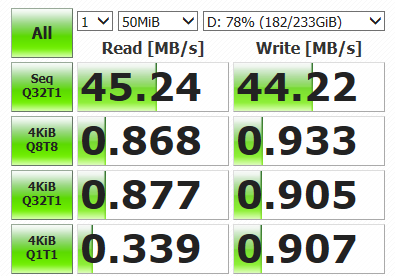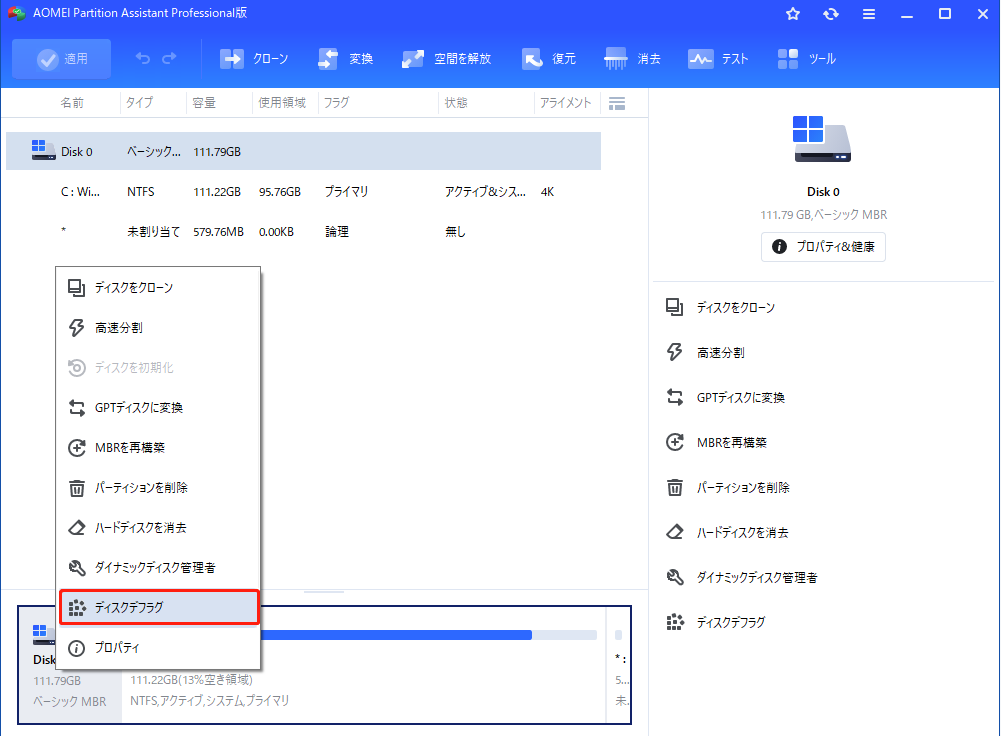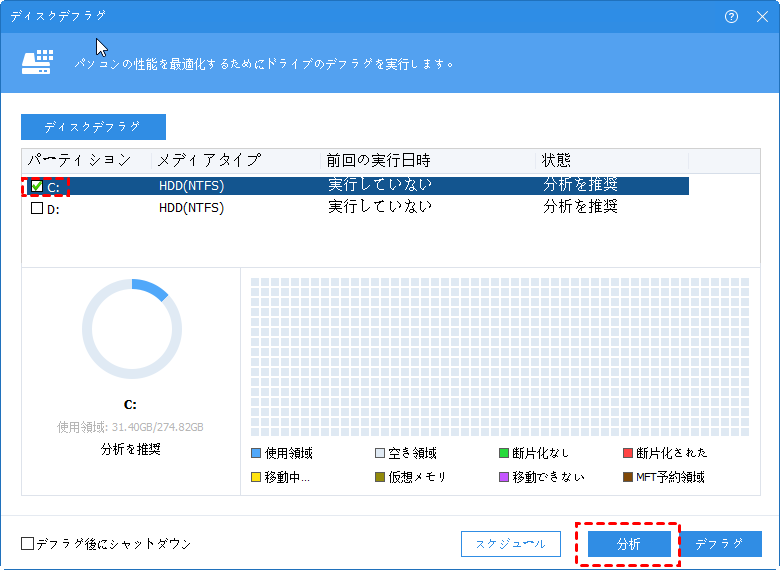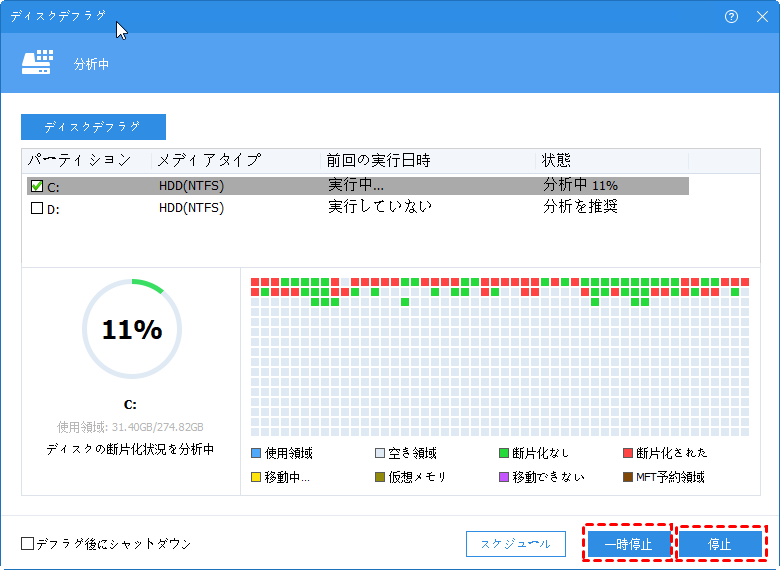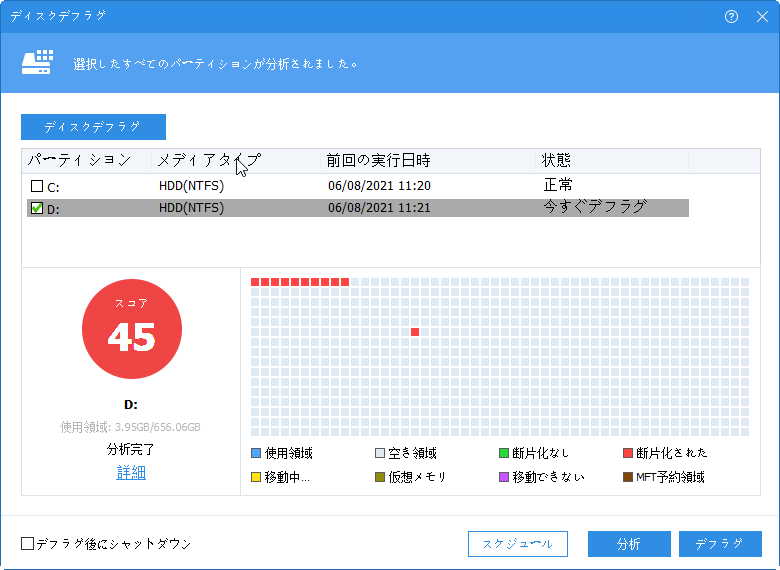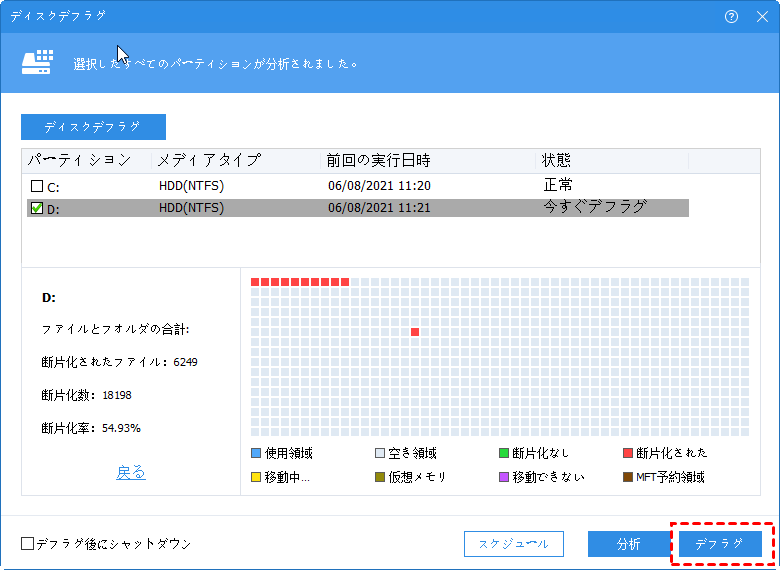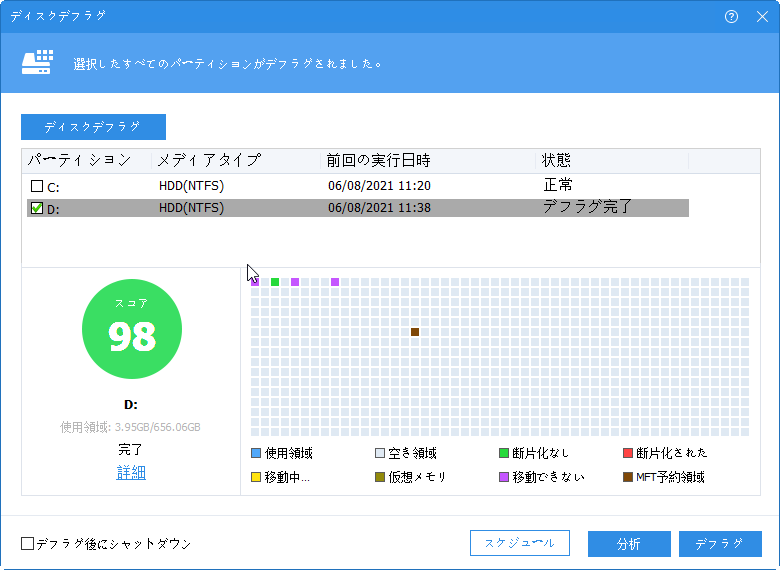VMwareの仮想ディスクのデフラグは必要ですか?
VMwareの仮想ディスクのデフラグを行うべきですか?また、どのようにVMware仮想マシンのデフラグを行うのでしょうか?この記事では、その詳細についてお答えします。
VMware仮想ディスクをデフラグする理由
VMware(ヴイエムウェア)は、1台のコンピューター上で複数のOSやソフトウエアを動作させる仮想マシン・ソフトウエアを提供している企業です。ユーザーは、VMwareマシンをインストールすることで、プログラムを確認するために必要なシステムを追加できます。
しかし、ホスティングと同様に、仮想ディスクもパフォーマンスの低下やフリーズの問題に直面します。
仮想マシンのハードディスクの断片化により、VMwareマシンの起動が遅くなったり、反応が鈍くなったりすることがあります。さらに悪いことに、仮想ディスクが時間的に拡大するように設定されている場合、特にハードディスクの容量が不足していると、断片化が厄介な問題になります。
VMwareは、仮想ドライブが過度に断片化されている場合にも通知することがあります。
そのため、VMwareの仮想ディスクを定期的にデフラグすることは、ホスト・ハードディスクと仮想ディスクの双方にとって大きなメリットがあります。
VMwareのデフラグを安全に実行する方法
このパートでは、VMware仮想ディスクのデフラグを行うための2つの方法を紹介します。
1. VMwareの設定で仮想ディスクをデフラグする方法
VMwareの設定を使用して、VMwareの仮想ディスクのデフラグを行うことができます。
ステップ 1. VM Workstationをクリックし、「仮想マシンを開く」を選択します。
ステップ 2. 仮想システムを選択し、「このゲストOSを起動する」アイコンはクリックしないようにします。起動していない間にデフラグを行う必要があります。
ステップ 3. 左メニューのデバイスの中から「ハードディスク」をクリックし、「仮想マシンの設定」を開きます。
ステップ 4. 「ディスクユーティリティ」の右側に「デフラグ」ボタンがありますので、これをクリックすると、VMware Workstationが仮想ディスクのデフラグを開始します。しばらくお待ちください。
ステップ 5. その後、「ディスクデフラグの完了」を知らせるポップウィンドウが表示されます。「OK」をクリックし、処理を終了します。
2. サードパーティツールで仮想ディスクをデフラグする方法
仮想マシンのハードディスクをデフラグしただけでは、必ずしも仮想マシンのパフォーマンスが向上するとは限りません。VMwareは物理ディスク上の一般的なプログラムであるため、VMware仮想マシンのパフォーマンスを向上させるためにホストディスクのデフラグも行う必要があります。
そこで、仮想ディスクとホストディスクの両方をデフラグするための無料ツールをお勧めします。AOMEI Partition Assistant StandardはWindows 7/8/10/11/XP/Vistaユーザーのための無料の専門的なディスクとドライブマネージャです。Windows Serverユーザーの場合は、AOMEI Partition Assistant Serverを利用できます。
この便利なソフトの「ディスクデフラグ」機能は、ターゲットドライブを分析して、このドライブの詳細をすべて表示し、点数化して、デフラグするかどうか判断できるようにするものです。また、必要に応じてデフラグ処理の一時停止や中断を選択できます。
注意:外付けドライブのパーティションがNTFSパーティションでない場合、デフラグを開始する前に、NTFSパーティションに変換してください。
ステップ 1. AOMEI Partition Assistantをインストールして起動します。ターゲットディスクを右クリックして「ディスクデフラグ」を選択します。
ステップ 2. VMwareにインストールされているパーティションにチェックを入れます。「分析」をクリックします。(この機能は現在NTFSパーティションのみをサポートしているため、SSD、HDD、およびUSBドライブ上のNTFSパーティションのみが一覧表示されます。)
注意:分析が開始されたら、「一時停止」をクリックしてプロセスを一時停止できます。「停止」をクリックしてプロセスを完全に終了できます。
ステップ 3. 分析が完了した後、プログラムは断片化率に基づいて分析されたパーティションをスコアリングします。スコアに応じて3つのステータスがあります。
- 正常:スコア≥90。現在のパーティションは良好な状態であり、最適化の必要はありません。
- デフラグを推奨:60≤スコア<90。現在のパーティションにはいくつかの断片があるため、デフラグを実行することをお勧めします。
- 今すぐデフラグ:スコア<60。現在のパーティションに多くの断片があるため、すぐにデフラグを実行することをお勧めします。
さらに、テトリスビューを介して断片化されたファイルの分布を確認できます。
ステップ 4. 分析が完了したら、「詳細」をクリックして、分析結果の詳細を表示できます。「デフラグ」ボタンをクリックしてデフラグを開始します。
ステップ 5. デフラグが完了すると、デフラグの結果に応じてパーティションにスコアが付けられます。
- ★注:
- パーティションを選択し、分析せずに「デフラグ」ボタンを直接クリックすると、最初に分析が実行されます。
- 場合によっては、デフラグできない断片化されたファイルが存在する可能性があります。例えば:使用中のファイルなどです。
まとめ
VMwareの仮想ディスクのデフラグを実行する方法は以上です。また、AOMEI Partition Assistant Standardは、仮想ディスクとホストディスクの両方のデフラグをサポートするだけでなく、パーティションサイズの変更/削除/フォーマット、ディスクとドライブのクローン、OSの移行などもサポートします。AOMEI Partition Assistant Professionalにアップグレードすると、MBRディスクからGPTディスクへの変換、あるディスク/パーティションから別のディスクへインストールしたプログラムの移動、SSDの安全消去などの機能を体験することができます。今すぐダウンロードして体験してみましよう~