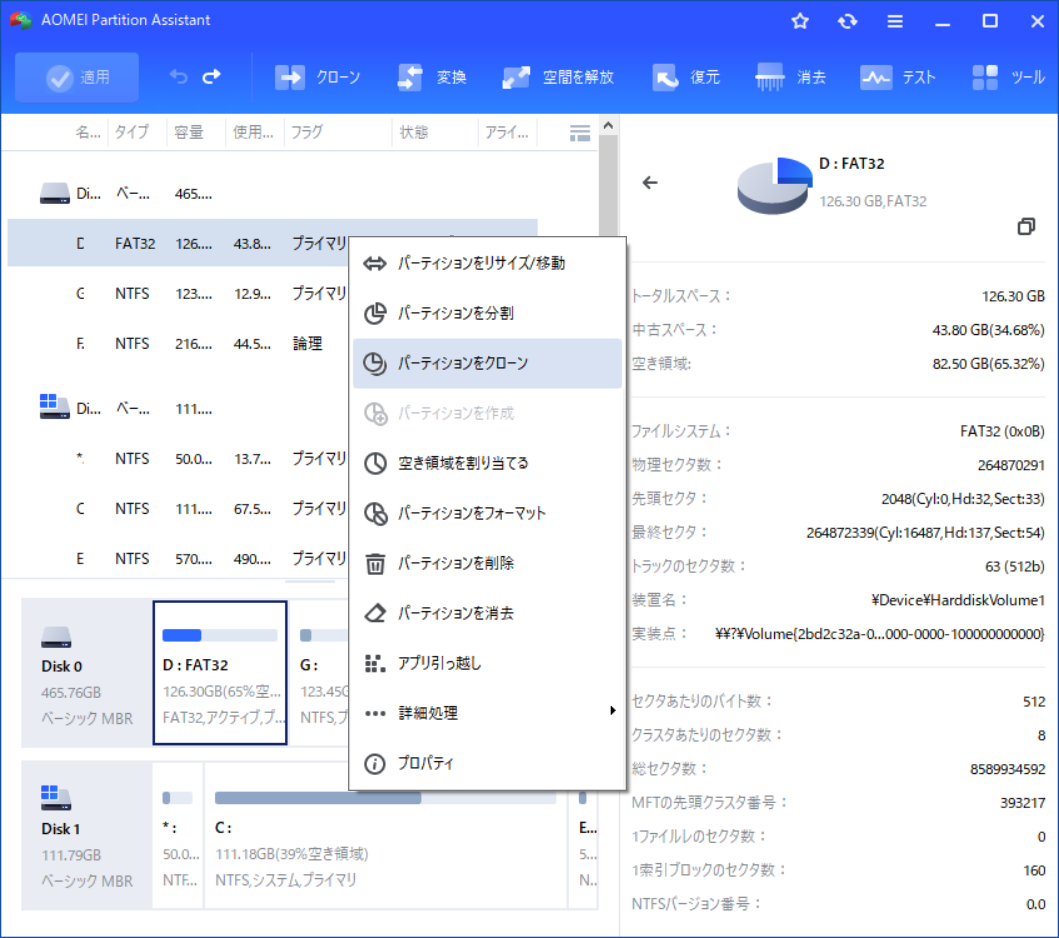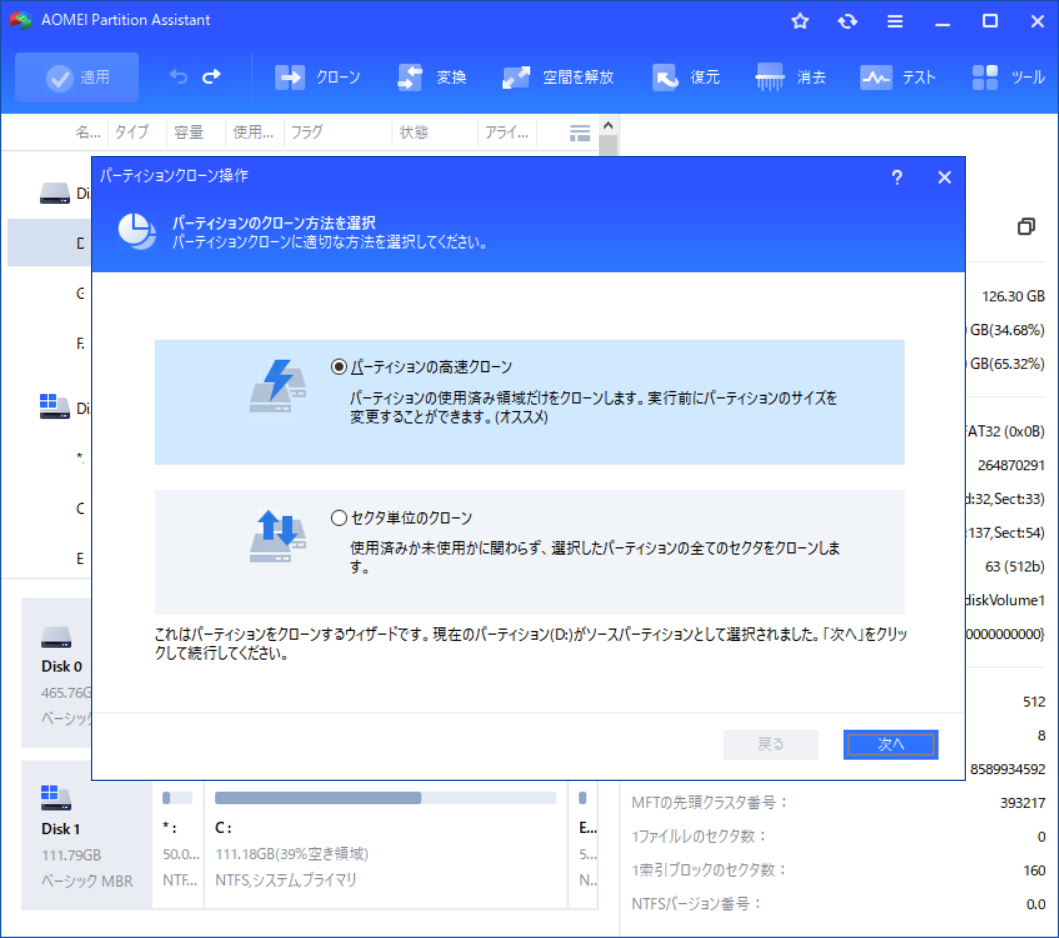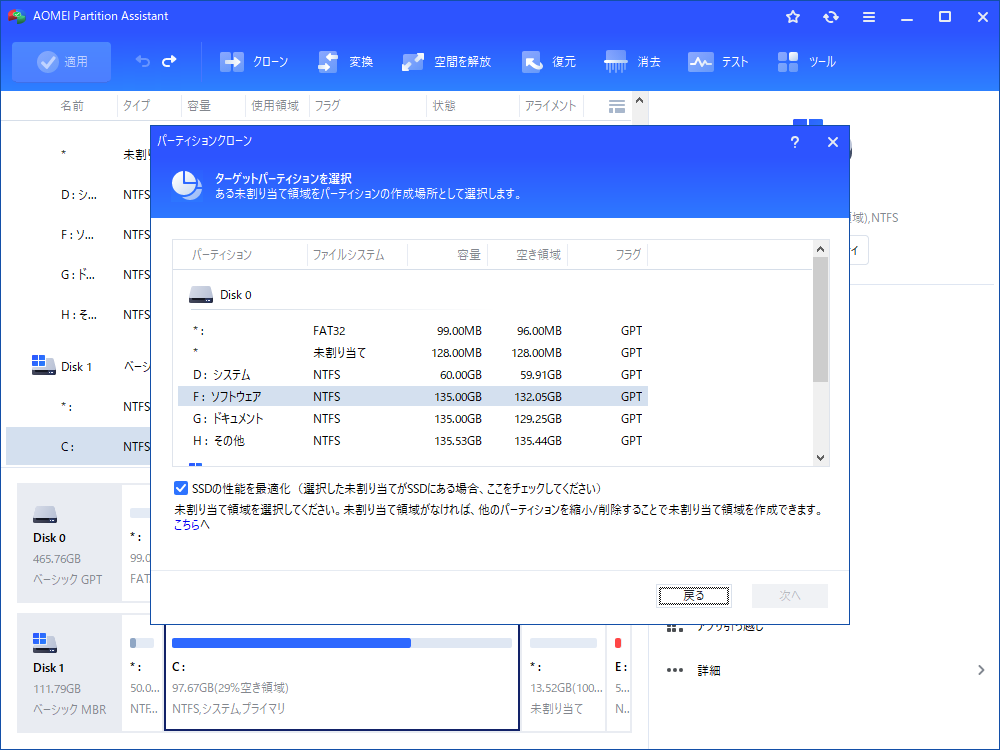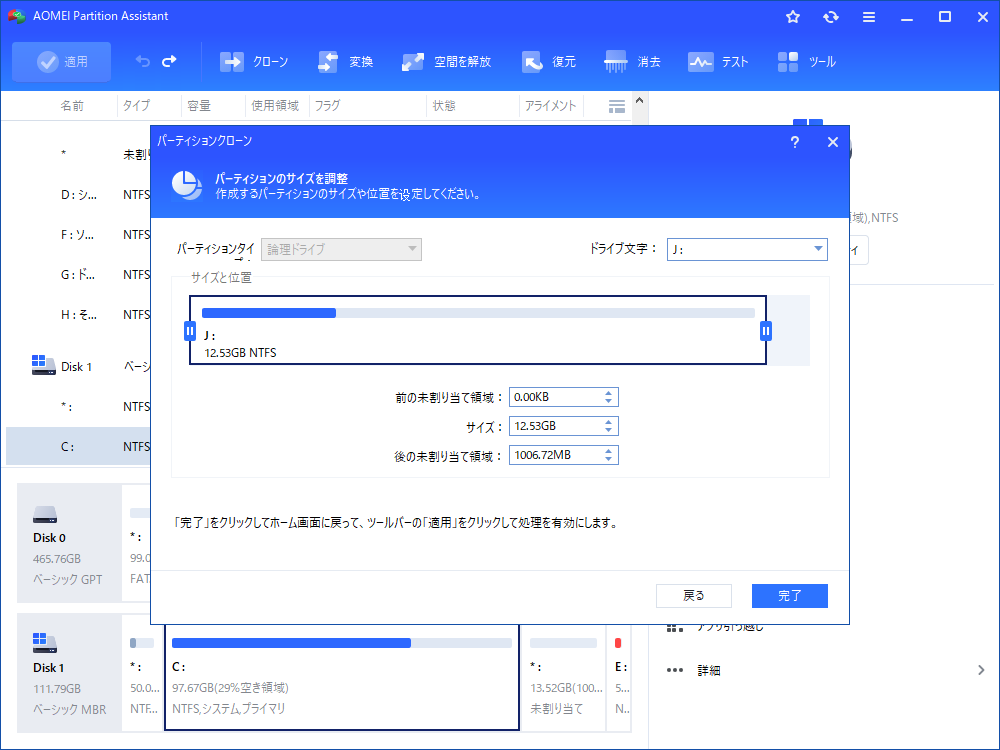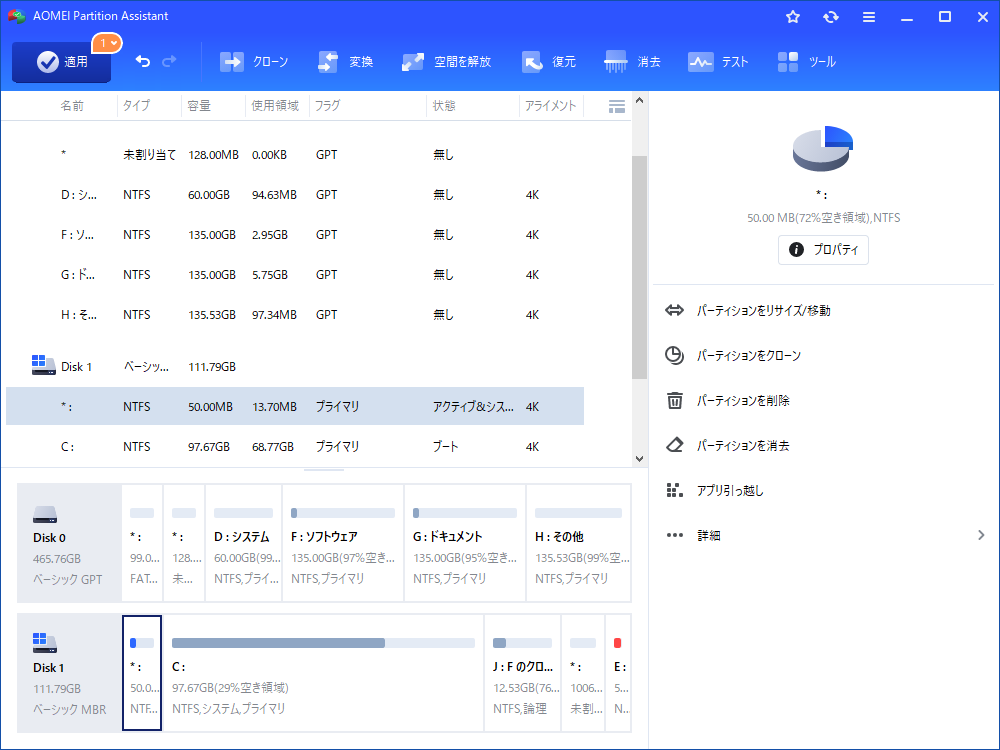[回答済み] Windows 11にはBitLockerがありますか?
Windows 11のリリースに伴い、多くのユーザーが「Windows 11にBitLockerは搭載されているのか?この記事では、その詳細を掘り下げ、切実な疑問にお答えします。
BitLockerとは何ですか?
Windows 11にはBitLockerがありますか?新しいシステムにアップグレードしたい人々から、ますます関心が高くなっている質問です。Windows 11 BitLockerの具体的な内容について話し合う前に、BitLockerとは何かを簡単に知っておきましょう。単純に言えば、BitLockerはMicrosoftが開発した全面的なディスク暗号化機能です。初めてWindows Vistaに導入され、その後様々なWindowsのエディションで標準コンポーネントとなりました。
BitLockerは、固定および取り外し可能なドライブに保存されているデータの整合性を保護するために暗号化アルゴリズムを使用します。データを暗号化することで、適切な認証情報(パスワードや暗号化キーなど)なしではドライブを読み取ることができなくなります。
BitLockerは、Windowsユーザーにとって何年もの間信頼できる暗号化ツールとなっています。Windows 7、8、10を含むさまざまなWindowsのエディションで利用可能でした。しかし、Windows 11では状況が変わりました。
Windows 11にはBitLockerがありますか?
それでは主な質問に回答しましょう:Windows 11にはBitLockerはありますか?答えは「はい」です。Windows 11は引き続きデータ暗号化の解決策としてBitLockerをサポートしています。ただし、Windows 11のさまざまなエディション間には区別があります。
Windows 11 ProおよびEnterpriseのエディションでは、完全にBitLockerを利用することができ、ドライブを暗号化してデータを効果的に保護することができます。ユーザーはWindows Security設定を介して簡単にBitLockerを有効にし、必要に応じてさまざまな暗号化オプションをカスタマイズすることができます。
一方、Windows 11 Home Editionのユーザーは、自分たちのエディションにはBitLockerが含まれていないことを知って失望するかもしれません。これはつまり、Windows 11 Homeを使用している場合、BitLocker機能がすぐに利用できないということです。ただし、この機能を利用したい場合には、利用できる方法もあります。こちらをクリックして直接移動することができます。
Windows 11 BitLockerを有効または無効にする方法
進む前に、BitLockerの必要な要件を満たしていることを確認してください。これには、互換性のあるWindows 11のバージョンとトラステッドプラットフォームモジュールバージョン2.0(TPM 2.0)またはそれ以上が必要です。
▌Windows 11でBitLockerを有効にする方法
BitLockerを有効化および無効化するには、単純に「設定」を使用することができます。Windows 11でBitLockerを有効にした後は、パスワードを覚えておいてください。無効にしたり変更を加える場合には、認証が必要になります。
ステップ 1. 「設定」を入力し、「ストレージ」をクリックします。「ストレージ管理」メニューの下にある「ストレージの詳細設定」オプションを選択します。
ステップ 2. BitLockerを有効にするボリュームを選択し、「プロパティ」をクリックします。
ステップ 3. 「BitLockerを有効にする」を選択し、パスワードを入力します。
ステップ 4. 「Microsoft アカウントに保存する」を選択するなど、回復キーのバックアップオプションを選択し、「次へ」ボタンを選択します。
ステップ 5. 次の画面では、「使用済みの領域のみ暗号化する」にチェックを入れ、「次へ」ボタンを選択します。
ステップ 6. 「使用する暗号化モードを選ぶ」画面では「新しい暗号化モード」オプションをチェックして、「次へ」ボタンを選択して続行します(注意:2番目のオプション「互換モード」は、旧バージョンのWindowsでドライブを暗号化して使用するために適しています)。
ステップ 7.ここでは、「BitLocker システムチェックを実行する」オプションをチェックするかどうか選択します。
ステップ 8. その後、「今すぐ再起動」ボタンを押して、すべてのプロセスを完了します。
▌Windows 11でBitLockerを無効にする方法
BitLockerの暗号化が不要になった場合や一時的に無効にしたい場合には、次の手順に従って簡単にオフにすることができます。
ステップ 1. 「Win」+「R」キーを押して、「ファイル名を指定して実行」で「control」と入力し、「Enter」キーを押して、「コントロールパネル」を開きます。
ステップ 2. 「システムとセキュリティ」→「BitLockerドライブ暗号化」をクリックします。
ステップ 3. 「BitLockerを無効にする」をクリックします。
Windows 11 BitLockerの利点と欠点
▌▌Windows 11 BitLockerの利点
・データ保護の強化セキュリティ:BitLockerは強力な暗号化アルゴリズムを使用しており、データを不正アクセスから高度に保護するため非常に安全です。デバイスが紛失または盗難にあっても、データは暗号化され、認証されていない個人からはアクセスできません。
・他のWindowsの機能との統合:BitLockerはActive Directory、グループポリシー、Microsoft Intuneなどの他のWindowsの機能とシームレスに統合します。この統合により、組織内の複数のデバイスでのBitLockerの暗号化設定の集中管理と制御が可能となります。
・集中管理オプション:Windows 11 ProおよびEnterpriseのエディションでは、BitLockerの高度な管理オプションが提供されています。システム管理者は、グループポリシー設定を使用して特定のドライブやデバイスにBitLockerの暗号化を強制することができ、組織全体で一貫したセキュリティ基準を確保することができます。
≈≈≈≈≈≈≈≈≈≈≈≈≈≈≈≈≈≈≈≈≈≈≈≈≈≈≈≈≈≈≈≈≈≈≈≈≈≈≈≈≈≈≈≈≈≈≈≈≈≈≈≈≈≈≈≈≈≈≈≈≈≈≈≈≈≈≈≈≈≈≈≈≈≈≈≈≈≈≈≈
▌Windows 11 BitLockerの欠点
・特定のエディションでの利用の制限:前述のように、Windows 11 HomeエディションではBitLockerは利用できません。ドライブの暗号化を必要とするホームユーザーは、他の暗号化ツールを探求するか、BitLockerが含まれているWindows 11の上位エディションへのアップグレードを検討する必要があります。
・ハードウェア要件とパフォーマンスへの影響:BitLockerの暗号化を有効にすると、システムのパフォーマンスにわずかな影響が出る場合があります、特に暗号化および復号化のプロセス中です。さらに、BitLockerには互換性のあるTPMバージョン2.0以上が必要ですが、古いデバイスには利用できない場合があります。
Windows 11 Homeユーザーが重要なデータを保護するための別の選択肢
Windows 11 Home EditionにはBitLockerが含まれていませんが、ホームユーザーは重要なデータを保護するためのオプションがあります。そのような解決策の1つは、AOMEI Partition Assistant Professionalが提供する「クローンパーティション」機能です。この強力なツールは、Windows 11 Homeユーザーに対して信頼性の高いバックアップオルタナティブを提供し、Windows 11 BitLockerに比べていくつかの利点があります。
クローンのプロセス中にデータの整合性とセキュリティを保証し、クローンパーティションの速習クローンやセクタバイセクタクローンなど、さまざまなバックアップ方法の選択肢があります。
ステップ 1. AOMEI Partition Assistantを起動し、メインウィンドウで対象のパーティションを右クリックし、「パーティションをクローン」を選択します。
ステップ 2. このウィンドウで適切なクローニング方法を選択し、「次へ」をクリックします。ここでは最初の方法を選択します。
ノート:
パーティションの高速クローン:1つのパーティションから別のパーティションやハードドライブにすべての既存のファイルを転送します。この方法を使用する場合、目的の場所の総容量は元のパーティションのすべての既存のファイルを保存するのに十分な大きさでなければなりません。
セクタ単位のクローン:使用されているセクタ、空のセクタを含む、ソースパーティションから宛先パーティションまで、すべてのセクタをコピーします。これにより、宛先パーティションがソースパーティションと完全に一致することが保証されます。もちろん、宛先パーティションはコピーされるパーティションより大きくなければなりません。
ステップ 3. 次のウィンドウで、未割り当て領域を選択し、「次へ」をクリックして続行します。パーティションをSSDにクローンする場合は、「SSDの性能を最適化」オプションにチェックを入れることができます。
ステップ 4. 今すぐ必要なようにパーティションのサイズを変更したり、デフォルトの設定を保持したりできます。
ステップ 5. メインインタフェースに戻り、「適用」および「実行」をクリックして保留中の操作を実行します。
もっと読み:Windows 11 BitLockerとAOMEI Partition Assistantについて
オールインワンのツールであるAOMEI Partition Assistant Professionalは、Windows 11 BitLockerの分野でもより優れた機能を提供できます。
たとえば、リサイズ/移動パーティション機能を使用してBitLockerパーティションのサイズを縮小または拡大することができます。
Windows 11 BitLockerのパスワードを忘れた場合、心配しないでください!パーティションのフォーマットやパーティションの削除機能を試してみてください。これらの機能は役立つ手助けとなります。
パーティションをフォーマットする:
パーティションを削除する:
まとめ
Windows 11にはBitLockerがありますか?この記事から学び、Windows BitLockerはWindows ProおよびEnterpriseエディションのみ利用可能であることが分かります。ただし、Windows 11 Homeユーザーの重要なデータを保護するためには、別の選択肢も用意されています。
AOMEI Partition Assistantを使用することで、OSをSSDに移行したり、MBR/GPT間で変換したり、インストールされたアプリを別のドライブに移動したりといった他の実用的な機能を楽しむことができます。この強力な機能は、サーバーエディションを選択することでWindows Serverユーザーにも利用できます。