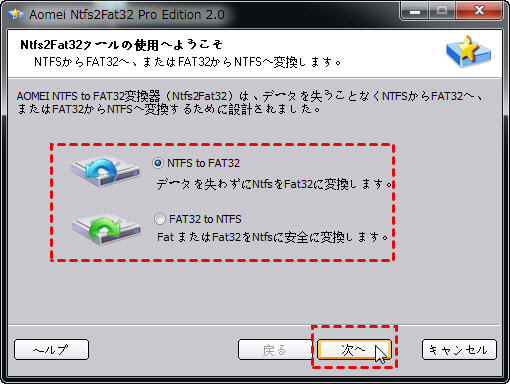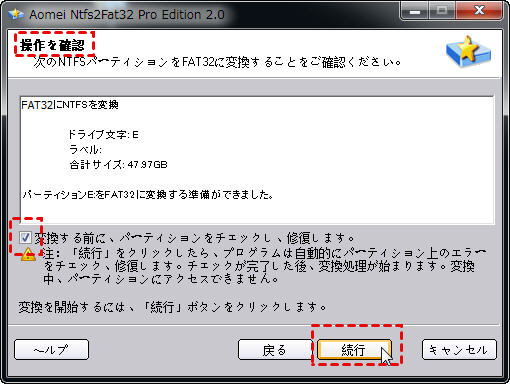修復済み:Windows 10でHDDアクセスが拒否されました
HDDのアクセスが拒否されましたか?外付けHDDにアクセスできないですか?解除方法は?この記事では、Windows 11/10/8/7で異なる理由によるHDDアクセス拒否を解除する方法を五つ紹介します。
ケース:windows10でHDDアクセスが拒否されました
訳も分からなくて先日windows10で「hddにアクセスできません。アクセスが拒否されました」というエラーメッセージが出てきて、正常に動作できなくなりました。このHDDに大切な写真やドキュメンドなどのデータを保存していて、紛失しちゃダメですよ。windows10でのHDDアクセス拒否問題を解消する方法が知りますか?教えていただければ本当にありがとうございます。
- あるユーザーからの質問
て、多くのコンピュータユーザーがエラーが出たばかりに、ネットで対処法を検索します。「Windows10でHDDアクセスが拒否されました」などで検索すると、すぐに対策っぽい記事がみつかりました。ですが、HDDアクセス拒否になった本当の原因も分かりません。
これじゃダメですよ。原因も分からなくて、どうやってHDDアクセス拒否をうまく解除しますか?でも、心配しなくていいです。これから、Windows11/10/8/7でHDDアクセスが拒否された原因を紹介します。
Windows11/10/8/7でHDDアクセスが拒否された原因
Windows11/10/8/7でHDDアクセスが拒否された原因は以下のようにいくつかあります。
- ウイルス感染
- 不適切な操作
- 間違ったファイルシステム
- 物理的な損傷
- 電源障害
大体以上の5つの原因で、Windows11/10/8/7でHDDアクセスが拒否されました。つまり、HDDへのアクセス権限がないということです。ともかく、まずHDDのアクセス権を取得しなければなりません。
Windows 11/10/8/7でHDDにアクセスできないことを修復
Windows11/10/8/7で「HDDにアクセスできません。アクセスが拒否されました」エラーメッセージが出てきた場合、いくつかの状況があります。次は、別々の状況によって、HDDアクセス拒否を解除します。
「HDDにアクセスできません、パラメータが間違っていますか、データエラー」
HDDパーティションにアクセスしようとすると、「HDD H:\にアクセスできません、パラメータが間違っています」、「HDD H:\のアクセスが拒否されました。データエラー(巡回冗長検査)」または「HDDパーティションのアクセスが拒否された、ファイルまたはディレクトリが壊れているため、読み取ることができません」というメッセージが表示されたことに困っている人がいます。
これらの問題の原因はウイルス攻撃、不良セクタ、ハードディスクの不適切な取り外しおよびその他の問題であるかもしれません。
こんな状況では、コマンドプロンプトchkdskで「HDDにアクセスできません。アクセスが拒否されました」という問題を解除する必要があります:
1. デスクトップで「スタート」をクリック>「コマンドプロンプト」と入力>リストでコマンドプロンプトを右クリック>「管理者として実行」を選択します。
2. コマンドプロンプトウィンドウで「chkdsk/f/n」と入力します。nはアクセスできないパーティションのドライブ文字です。そして、Enterキーを押します。
次に、コンピュータを再起動して問題が解決されたかどうかを確認してください。
「HDDにアクセスできません。アクセスが拒否されました」
Windows10でCパーティションにデータをたくさん保存しましたが、そのHDD Cにアクセスしようとすると、「HDDにアクセスできません。アクセスが拒否されました」というメッセージが表示する場合があります。これは、そのパーティションのアクセス権を持っていないことを意味します。許可を得るために所有権を取らなければなりません。
1. アクセスが拒否されたそのHDDのパーティションを右クリックし、「プロパティ」を選択します。
2. 「セキュリティ」タブに移動し、「詳細設定」をクリックします。
3. 次に、「編集」をクリックします。
4. 「所有者」タブで、指定されたアカウントの所有権を変更します。
「間違ったファイルシステム」
パーティションのファイルシステムをWindowsで認識できませんでした。まず間違ったファイルシステムのハードディスクをコンピュータに接続し、ボリュームが破損していないことを確認してください。次に、適切なファイルシステムでパーティションをフォーマットする必要があります。パーティションをFAT32またはNTFSファイルシステムにフォーマットする場合は、AOMEI Partition Assistant Professionalを使用してHDDをフォーマットできます。
1. AOMEI Partition Assistant Professionalをダウンロードして起動します。
2. メイン インターフェイスの上部にある「変換」> 「NTFS to FAT32 変換器」をクリックしします。
3. 次のウィンドウで、「NTFSからFAT32へ」または「FAT32からNTFSへ」を選択し、「次へ」を選択して次に進みます。
4. 変換するパーティションを選択し、「次へ」を押します。
5. 「操作を確認」ウィンドウで、結果をプレビューし、「変換する前に、パーティションをチェックし、修復します」にチェックを入れます。そして「続行」をクリックします。
6. 「変換処理を実行しますか?」というメッセージが表示されたら、「はい」を押してパーティションのフォーマットを開始します。
ここまで、間違ったファイルシステムによってHDDパーティションアクセスが拒否されたことが解除されました。
「パーティションが非表示になりました」
ハードディスク上のパーティションが非表示になった場合、ドライブレターがなくなります。Windows 11/10/8/7のファイルエクスプローラでパーティションが表示されない場合は、HDDパーティションにアクセスできないことを意味します。パーティション上のデータにアクセスする許可を取得するには、それを再表示する必要があります。
プログラムを起動し、隠しパーティションを右クリックし、「詳細処理」→「パーティションを表示にする」を選択します。プログラムは自動的にドライブ文字を表示されたパーティションに割り当てます。
「パーティションが見つかりませんでした」
ハードディスクのパーティションが見つからないため、HDDパーティションのアクセスが拒否された可能性があります。偶然にパーティションを削除することも、ウィルス攻撃やその他の理由でパーティションを失うこともあります。まず、HDDまたは外付けHDDにあるすべてのパーティションをチェックする必要があります。
もしパーティションがHDDで見つからないなら、失われたパーティションが上書きされない限り、AOMEI Partition Assistantを使用して失われたパーティションまたは削除されたパーティションを復元できます。
1. AOMEI Partition Assistantを起動します。メインコンソールで、上部にある「復元」から「パーティションを復元」をクリックします。
2. 回復するハードディスクを選択します。「次へ」を押します。
3. 「高速スキャン」または「完全スキャン」から一つを選択し、「次へ」を押して続行します。
4. しばらく待つと、プログラムはパーティションのファイルシステム、容量、フラグなどを一覧表示します。リカバリするパーティションにチェックを入れ、「続行」をクリックします。処理が完了したら、「終了」をクリックします。
まとめ
Windows 11/10/8/7でHDDアクセス拒否を解除する方法は上記のように書いています。4つの方法の中に、大体AOMEI Partition Assistantを利用する場合が多いです。AOMEI Partition Assistantは上記のように書いた機能があるだけでなく、またUSBメモリの書き込み禁止を解除し、パーティションのサイズを変更することもできます。
また、サーバーユーザーの場合、Windows Server 2003、2008(R2)、2011、2012(R2)、2016、2019、2022向けのServer版を試してください。