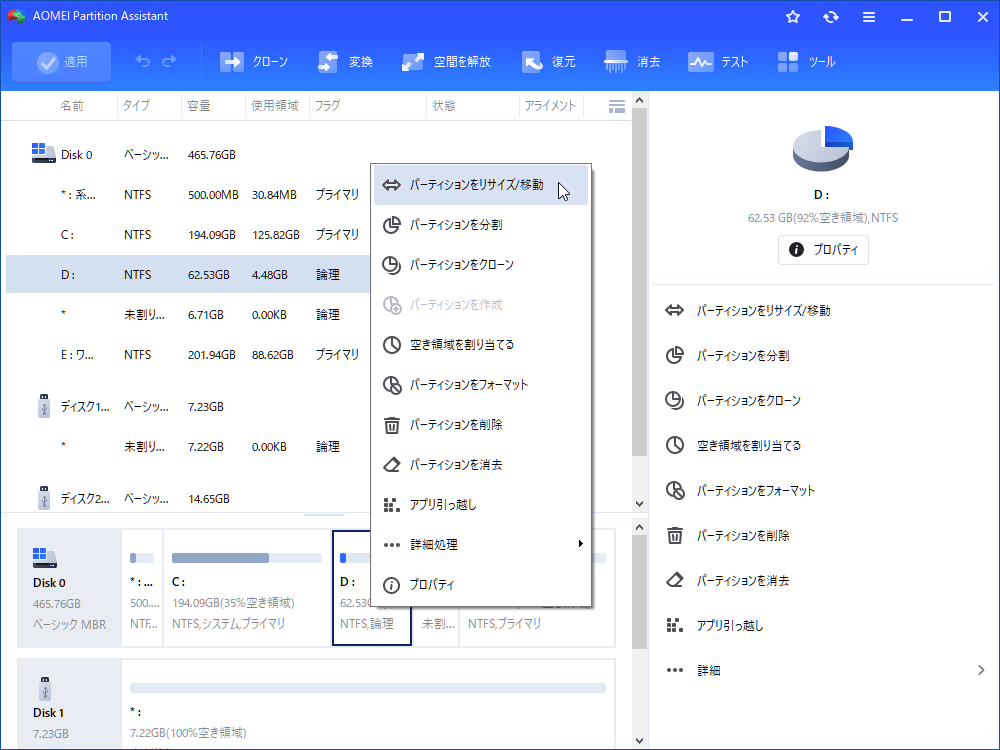「exFAT」データ損失なくパーティションのサイズを簡単に変更
exFATパーティションのサイズを直接変更できず、調整方法がわからない場合があります。この記事を読んで、解決策を見つけてください。
事例
既存のexFATパーティションを縮小し、新しい小さなパーティションを作成したいのですが、何らかの理由でexFATパーティションのサイズを変更できません。ボリュームの拡張/縮小がグレーアウトされます。これを解決する方法がありますか?ありがとうございます。
- 実例
exFATパーティションの簡単な説明
exFAT(Extended File Allocation Table)は、2006年に導入されたMicrosoftファイルシステムで、USBフラッシュドライブやSDカードなどのフラッシュメモリ用に最適化されています。ファイルシステムは、ドライブを編成する方法を提供します。ドライブにデータを格納する方法と、ファイルに添付できる情報の種類(ファイル名、アクセス許可、その他の属性)を指定します。Windowsは3種類のファイルシステムをサポートしています。
NTFSは最も現代的なファイルシステムです。Windowsでは、NTFSがシステムドライバとして使用され、ほとんどのリムーバブルドライブではデフォルトで使用されます。FAT32は、NTFSほど効率的ではなく、大きな機能セットをサポートしていない古いファイルシステムですが、他のオペレーティングシステムとの互換性が向上しています。exFATはFAT32の現代的な代替品であり、NTFSではなくデバイスやオペレーティングシステムがサポートしていますが、FAT32ほど人気がありません。
exFATは非常に大きなファイルとストレージデバイスをサポートし、パフォーマンスの向上、フラッシュメディアの将来の革新的な拡張性のサポートを追加します。exFATは、最新のフラットパネルTV、メディアセンター、ポータブルメディアプレーヤーなどの多くのメディアデバイスでもサポートされています。
なぜボリュームの拡大/縮小がグレーアウトされますか?
多くの人がこの状況に遭遇しました。Windows「ディスクの管理」を使用してパーティションのサイズを変更しようとすると、「ボリュームの拡張/縮小」がグレー表示されることがあります。どうして?一般的な理由は次のとおりです。
- 対象パーティションはFAT/exFATパーティションです。Windows「ディスクの管理」の「ボリュームの拡張/縮小」は、FAT16、FAT32、exFATパーティションをサポートしていません。NTFSパーティションでのみ機能します。
- 拡張したいパーティションの背後に連続した未割り当て領域や、拡張したい論理ドライブの後ろに連続した空き容量がありません。
- ディスクの断片化により、パーティションを縮小できなくなります。
exFATパーティションのサイズを変更する方法
ターゲットパーティションがexFATパーティションである場合、そのパーティションを直接拡張/縮小することはできません。データ損失を避けるためにファイルを最初にバックアップし、exFATパーティションをNTFSパーティションにフォーマットする必要があります。その後、必要に応じてこのパーティションのサイズを変更できます。最後に、このNTFSパーティションをexFATパーティションにフォーマットし、ファイルをディスクに復元し直します。
この操作では、ディスク管理を使用して、Windows 10または他のオペレーティングシステムでexFATパーティションのサイズを変更できます。しかし、Windowsのディスク管理でこれを行うと、多くの問題が発生する可能性があります。たとえば、必要に応じてサイズを変更することはできません。ポイントに移動できないファイルがある場合や、パーティションの最後にファイルがいくつかある場合、それはさらに多くの空き領域があります。
幸いなことに、ここでは、ディスク管理の制限なしにexFATパーティションのサイズを変更する簡単な方法があります。これは空きパーティションソフトウェアを使用することです。これはAOMEI Partition Assistant Standardです。
AOMEI Partition Assistantは、ディスクをより柔軟に管理するための強力なソフトウェアです。これは、Windows 11/10/8/7を含むほぼすべてのWindowsオペレーティングシステムをサポートし、人々がパーティションを簡単かつ効果的にサイズ変更できるようにします。
AOMEI Partition AssistantでexFATパーティションのサイズを変更
データの安全性を確保するために、パーティションコピー機能を使用して、事前にバックアップ用のexFATパーティションをコピーすることができます。そして、以下の具体的な手順を見てください。
まずAOMEI Partition Assistantをダウンロードし、インストールし、実行してください。
注意:AOMEI Partition AssistantでexFATパーティションのサイズを変更するには、最初にNTFSファイルシステムにフォーマットする必要があります。
1. パーティション情報がメインインターフェイスに表示されます。exFATパーティションを右クリックし、「パーティションをフォーマット」を選択します。
2. このウィンドウで「NTFS」のファイル名を選択し、「はい」をクリックして続行します。
3. 次のウィンドウで、前のexFATパーティションがNTFSパーティションになっています。「適用」をクリックして操作を確定します。
その後、次の手順でAOMEI Partition Assistantを利用してパーティションのサイズを変更できます。
1. サイズを変更するパーティションを右クリックします。 「パーティションをリサイズ/移動」を選択します。
2. ドラッグして拡大または縮小したり、必要なサイズを入力して「はい」をクリックします。
3. その後、メインコンソールに戻り、パーティションをプレビューできます。「適用」をクリックして操作を完成します。
最後に、パーティションをNTFSからexFATに変換することができます。
まとめ
簡単な手順で、効果的にexFATパーティションのサイズを変更できます。AOMEI Partition Assistantは優れたソフトウェアであり、Windows 7/8/10/11でパーティションのサイズを変更するのに使用できます。Windows 7/8/10/11のパーティションを管理するための素晴らしいツールです。
パーティションサイズを変更するだけでなく、未割り当て領域からパーティションを作成したり、ファイルシステムを変更したり、ディスクをMBRからGPTに変換したり、OSをHDD/SSDに移行したりすることもできます。MBRとGPTパーティションスタイルの間でシステムディスクを変換する場合は、AOMEI Partition Assistant Professionalにアップグレードしてみましょう。