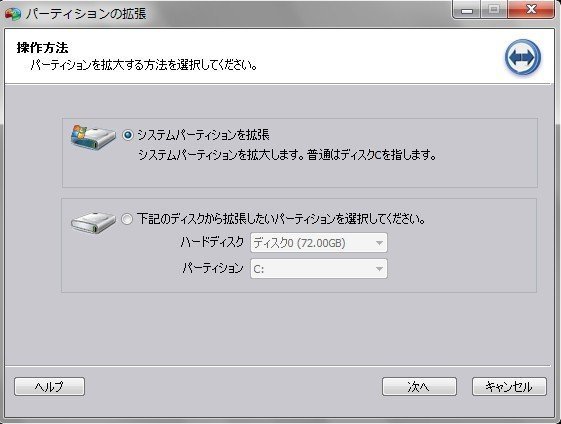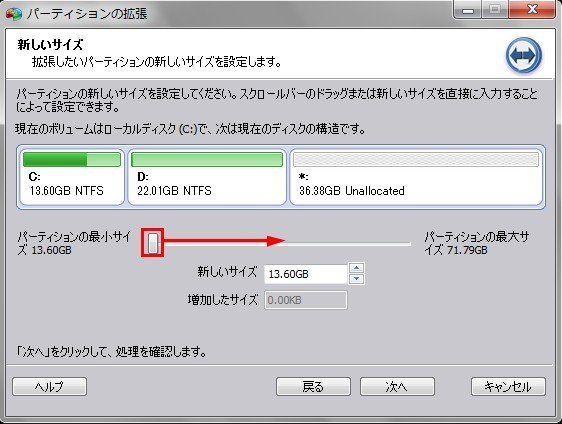Windows PCでエクスプローラーが応答しない問題を修正する方法
Windowsエクスプローラーは応答が固まる? この記事では、この問題を解決する方法を紹介します。
Windowsエクスプローラーが応答しない
ファイルを閲覧する時、Windowsエクスプローラーが固まるという状況になりました。その原因は何ですか?そして、この問題を解決する方法はありますか?教えていただければ幸いです。
エクスプローラーが応答しないのはなぜ?
エクスプローラー(Windowsエクスプローラー、ファイルリソースマネージャーとも呼ばれます)は、Windowsでファイルとフォルダーを表示するための基本的なツールです。モニターに項目を表示するためのグラフィカルインターフェイスを提供します。ただし、多くのユーザーは、「エクスプローラーが応答なし」または「Windows 10エクスプローラーが停止する」またはその他の同様の問題を経験しています。
「エクスプローラーが応答しない」というエラーの原因は以下になります。
●Windowsシステムが古い。
●ドライブに破損したファイルがある。
●Cドライブがいっぱいになっている。
●エクスプローラーの履歴ファイルが多すぎると、実行速度が低下する。
エクスプローラーが応答しないのを修正する方法
エクスプローラーがWindows 10/8/7で機能しない特定の要因がわからない場合があります。問題が修正するため、これらの方法を1つずつ試すことがお勧めします。
方法1.エクスプローラーを再起動する
1. 「Ctrl + Shift + Esc」を押して、タスクマネージャーを開きます。そして、「エクスプローラー」を右クリックし、「タスクの終了」を選択します。
2. タスクマネージャーインターフェイスの左上にある「ファイル」をクリックし、「新しいタスクの実行」を選択します。
3. ポップアップ ウィンドウで、「Explorer. exe」を入力して「OK」をクリックします。
次に、ファイルエクスプローラーが再起動され、ファイルエクスプローラーが再びハングするかどうかを確認します。そして、他の解決策を試してください。
方法2.Windowsバージョンの更新を確認する
1. 「スタート」> 「設定」> 「更新とセキュリティ」> 「Windows Update」に移動し、「更新プログラムのチェック」をクリックします。
2. 次に、コンピューターはWindowsが最新バージョンであるかどうかを確認します。そうでない場合は、Windowsバージョンを更新します。
方法3.破損したファイルを確認する
エクスプローラーが応答しない問題は、ファイルの破損が原因である可能性があります。コマンドプロンプトを使用して、破損したファイルがあるかどうかを確認できます。
1. 「Win + R」を押して「ファイル名を指定して実行」ボックスを開き、「cmd」を入力してコマンドプロンプトを開きます。
2. 「sfc / scannow」と入力し、Enterキーを押してコマンドを実行します。
3. スキャンが完了するのを待ちます。破損したファイルがある場合は、自動的に修正されます。そして、コンピュータを再起動します。
方法4.Cドライブを拡張する
システムドライブ(通常はCドライブ)は、システムのスムーズな実行を保証するために、一定の追加スペースを必要とします。そうしないと、エクスプローラーを含む多くのプログラムが正常に機能しません。
この場合、AOMEI Partition Assistant Professionalを使用すると、未割り当て領域または他のパーティションの空き領域でシステムドライブを拡張できます。
1. AOMEI Partition Assistantを開き、メインインターフェイスの右上隅にある「ツール」をクリックして、「パーティションを拡張」を選択してください。
2. 拡張方法として「システムパーティションの拡張」を選択します。そして、「次へ」をクリックします。
3. システムパーティションを拡張するには(システムパーティションを拡張するために)縮小するパーティションを選択します。次に、「次へ」をクリックします。
4. このウィンドウでは、サイドバーを使用してCドライブのサイズを指定できます。完了したら、「次へ」をクリックします。
5. 操作情報を確認し、「続行」をクリックしてください。
数分待つだけでCドライブが拡張され、実行速度が向上します。
方法5.エクスプローラーの履歴ファイルをクリーンアップする
エクスプローラーでファイルを閲覧する時、データは自動的バックアップするため、多くの履歴ファイルが自動的に作成されます。定期的にクリーンアップしない限り、大量の履歴ファイルによってコンピューターの速度が低下し、エクスプローラーが応答しなくなります。以下の手順でエクスプローラーの履歴ファイルをクリアします。
1. 「Ctrl + Shift + Esc」を押して、タスクマネージャーを開きます。そして、「エクスプローラー」を右クリックし、「タスクの終了」を選択します。
2. 「Win + e」を押してエクスプローラーを再起動し、「ファイル」をクリックして「フォルダーと検索オプションの変更」を選択します。
3. 「エクスプローラーの履歴を消去する」の後ろにある「消去」をクリックします。完了したら、「OK」をクリックしてエクスプローラーに戻ります。
結語
エクスプローラーが応答しない問題が発生するのを防ぐため、ディスクとコンピューターを定期的に「クリーンアップ」し、最新バージョンのシステムを使用する必要があります。
AOMEI Partition Assistant ProfessionalはシステムのSSDへのクローン作成、パーティションの調整、システムディスクのGPTへの変換などの多くの機能をサポートします。
AOMEI Partition Assistantそのほかのバージョン:Windows Server 2003、2008(R2)、2011、2012(R2)、2016、2019のユーザーの場合、AOMEI Partition Assistant Server版を使用してください。また、社内の台数無制限のPC&Serverで利用可能なAOMEI Partition Assistant Unlimited版もあります。更に、AOMEI Partition Assistant Technician版を購入するIT専門家、システム管理者、技術者はクライアントに技術サポートを有償サービスとして提供することができます。ニーズに応じて適切なバージョンを選択しましょう~ ▶AOMEI Partition Assistant異なるバージョンの比較