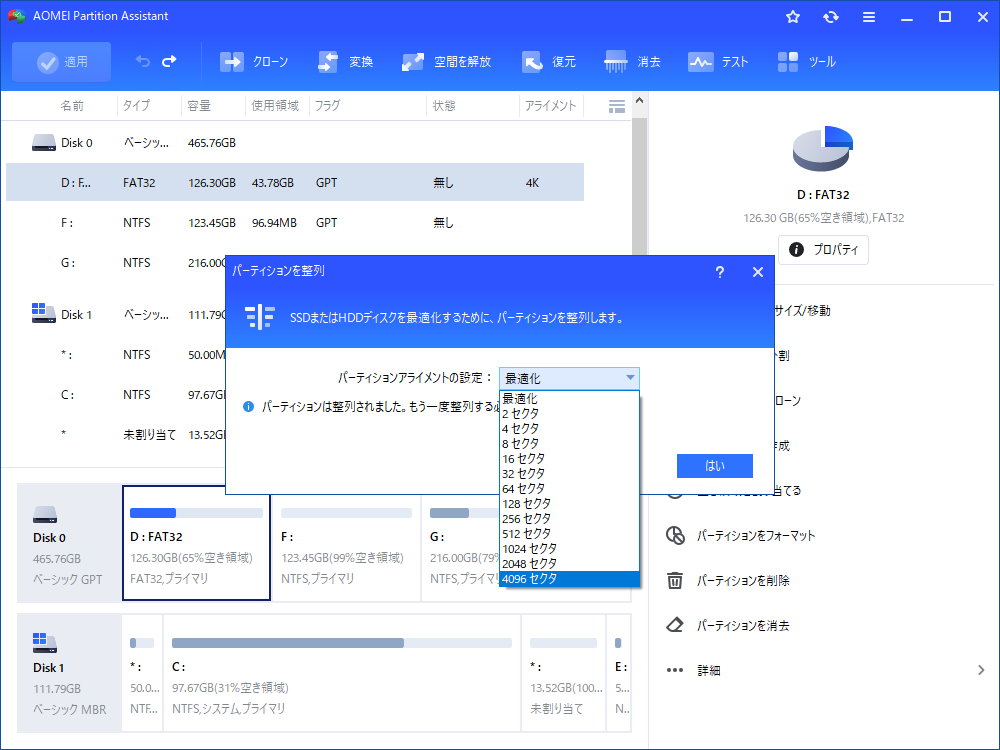Windows 10クローンした後パソコンが重い!遅い!動かない!5つの改善方法
SSDへクローンした後、Windows 10が急に重くなっているのはなぜでしょうか?この記事では、5つの改善方法を紹介します。
Windows 10パソコンが重い!遅い!動かない!
SSDは強力な読み書き性能を持ち、人気になっています。SSDを購入した後は、Windowsの再インストールを避けるため、HDDからSSDへOSをクローンすることはよくあるんです。しかし、一部のユーザーによれば、Windows 10はSSDへのクローン作成後に遅くなっていました。実は、SSDが最良の状態になっていないため、Windows 10パソコンが重くなる最も重要な原因となります。今回はWindows 10パソコンSSDの最適化の5つの方法を紹介します。
解決済み:Windows 10クローンした後パソコンが重い
Windows 10クローンした後パソコンが重い問題を解決するには、以下の5つの方法を参考したください。
対処法 1. AHCIを有効にする
SSDのパフォーマンスを向上させるには、SATAコントローラをBIOSでAHCI(Advanced Host Controller Interface)モードに設定します。以下の手順に従ってAHCIを有効にします。
手順 1. 「Win+R」を押して、「regedit」と入力してレジストリエディターを開きます。
手順 2. レジストリエディタの左側のウィンドウで、下のキーの場所を参照します。
HKEY_LOCAL_MACHINE¥SYSTEM¥CurrentControlSet¥Services¥iaStorV
手順 3. iaStorVキーの右ペインで、Start DWORDをダブルクリックして修正します。
手順 4. AHCIの場合は0と入力し、「OK」をクリックします。
対処法 2. システムの復元を無効にする
システムの復元機能は、正常に動作しているポイントにコンピュータを戻すことができる機能です。システムが定期的にコンピュータのスナップショットを復元すると、スナップショットが蓄積されます。時間が経つにつれて、SSD上のシステムパーティションの多くの領域を占有し、コンピュータの速度に影響を与えます。したがって、システムの復元機能をオフにして、SSDのスペースを解放することができます。
手順 1. 「スタート」メニューの「システムの復元」と入力し、「復元ポイントの作成」を選択します。
手順 2. 上の「システムの保護」をクリックし、ドライブを選択します。
手順 3. 「構成」をクリックします。「OK」をクリックします。
対処法 3. ディスクインデックスを無効にする
インデックスは、HDD上のファイルやフォルダにすばやくアクセスできるように設計された優れた機能ですが、SSD上では無意味になります。SSDへの書き込みを減らすには、ディスクインデックスを無効にすることをお勧めします。
手順 1. このコンピュータで特定のドライブを右クリックし、「プロパティ」を選択します。
手順 2. 「全般」タブで、「このドライブ上のファイルに対し、プロパティだけでなくコンテンツにもインデックスを付ける」チェックボックスをオフにします。
対処法 4. デフラグ機能をオフにする
デフラグの正式名称は、デフラグメンテーション(defragmentation)です。SSDやHDDなどのデータ断片化をなくすという意味です。
パソコンは、SSDやHDDなどの保存媒体でデータの読み書きを行いますが、使用していくとどうしてもデータが分断されてしまいます。ファイルが分断されて、データが散らかってしまっている状態を「ファイルの断片化」と言います。この断片化を解消してファイルを整理するための機能がデフラグです。
- SSDでデフラグを推奨しない理由は以下となります:✎...
- デフラグを実行したとしても、性能が大きく向上するわけではない
- SSDは書き換え回数に制限があり、デフラグを行うと製品寿命が短くなる可能性がある
SSDが最適化されている場合は、手動で最適化を無効にすることができます。
手順 1. お使いのPCに接続されているドライブを右クリックし、コンテキストメニューから「プロパティ」を選択します。
手順 2. 「ツール」タブを選択し、「最適化」セクションの「最適化する」ボタンをクリックし、「スケジュールの構成」ボタンをクリックします。
手順 3. 自動実行の最適化を完全に無効にするには、「スケジュールで実行する」チェックボックスをオフにします。または、選択ボタンをクリックして、個々のドライブの自動最適化を無効にします。
手順 4. 「OK」をクリックします。
対処法 5. アライメントを調整する
パーティション開始オフセットを、8の倍数にすれば AFTハードディスクの物理セクタと合うことになります。これを「アライメント調整」といいます。Windows OSでのパーティション開始オフセットは、次の操作で確認することが出来ます。
1. 「スタート」→「ファイル名を指定して実行」
2. msinfo32 と入力して、「OK」をクリック。
3. 「システム情報」のウインドウが開きます。
4. 左側の「コンポーネント」→「記憶域」と展開し、「ディスク」をクリックします。
5. 右側に「パーティション開始オフセット」の項目がありますので、確認してみましょう。
この時、「パーティション開始オフセット」が、1,048,576や4,096の倍数(4,096で割り切れる数)であれば、書き込むときの「クラスター」が、AFTの「セクタ」と一致しています。32,256や4,096で割り切れない場合は、「アライメント調整」をした方が、書き込み速度の低下は起きないでしょう。特に、SSDを使用しているのに、ベンチマークの数値が低い場合には、確認してみましょう。
「アライメント調整」には、AOMEI Partition Assistant Professionalを使用します。これは、Windows 11/10/8/7/Visa/XP用に設計されたプロのディスクマネージャです。SSDを段階的に整列させる方法を見てみましょう。
手順 1. AOMEI Partition Assistantを実行して、整列したいパーティションを右クリックして「詳細処理」の「パーティションを整列」をクリックします。
手順 2. ポップアップウィンドウで、指定されたリストから「4096セクタ」を選択し、「はい」をクリックします。
手順 3. 「適用」をクリックしてから「続行」をクリックします。
結語
クローン後にWindows 10パソコンが重い場合は、上記の方法でSSDを最適化することができます。HDDまたはパーティションをSSDにクローンしていないユーザーのために、AOMEI Partition Assistantでディスクのコピー機能またはOSからSSDへの移行機能を使用して、クローンの処理中にSSDを最適化することができます。
更に、AOMEI Partition Assistantには他にも多くの便利な機能があります。たとえば、Windows To Go Creator機能を使用してポータブルWindows 7 USBドライブを作成でき、またはexFATからNTFSへ変換することもできます。ぜひダウンロードして試してみましょう~