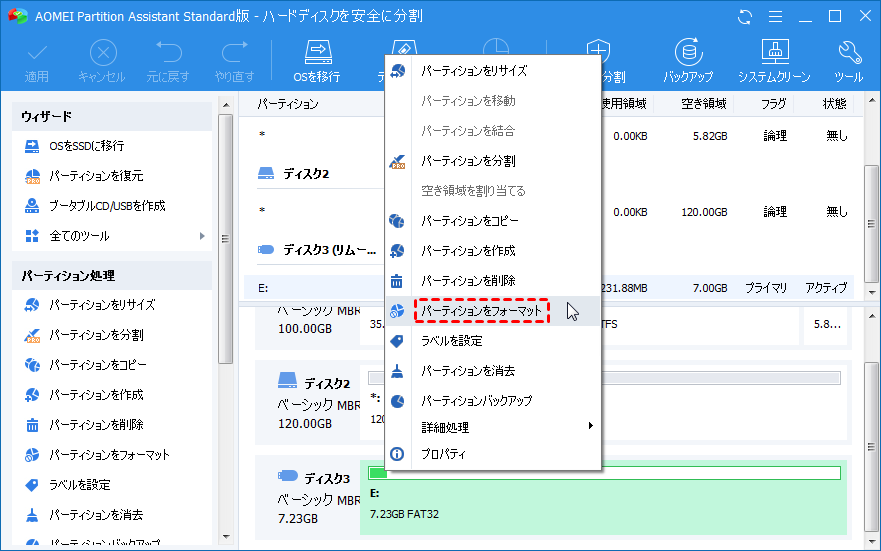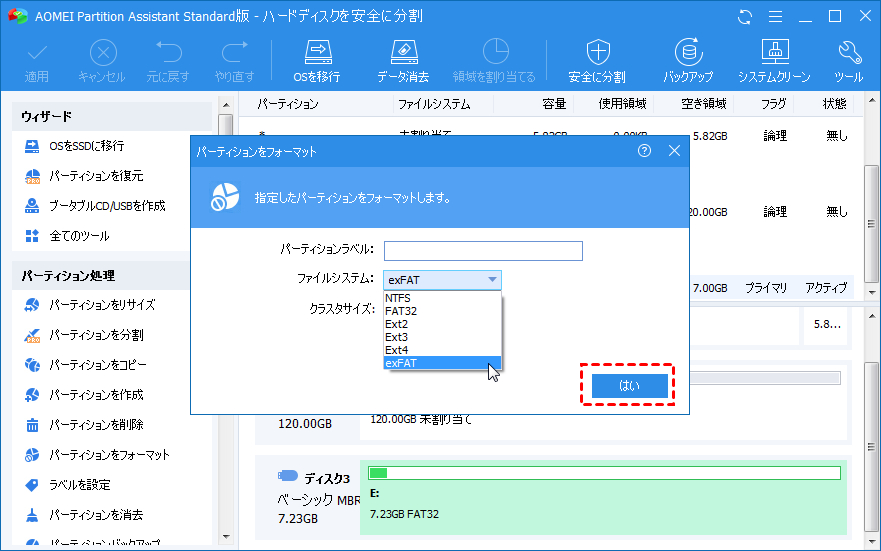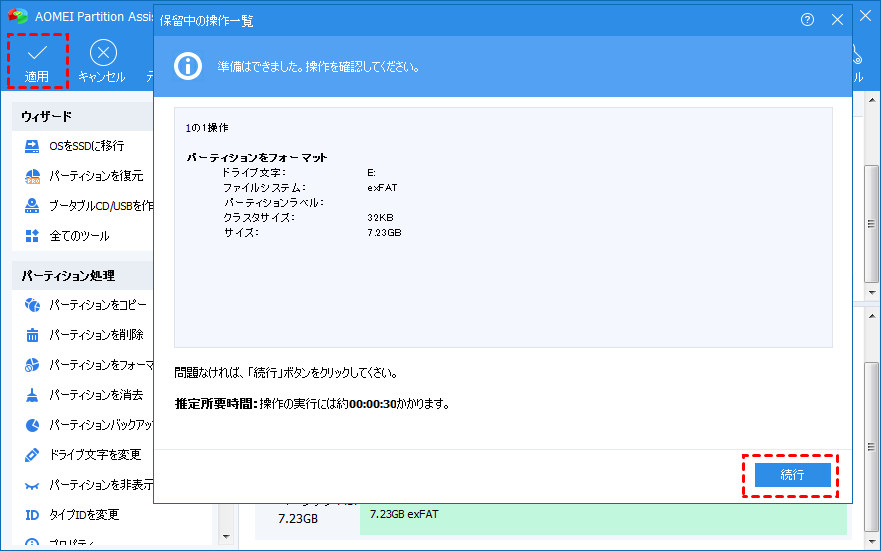SDカードをexFATでフォーマットする最高のフリーソフト
この記事はWindows 7/8/10/11で、Galaxy S4のようなAndroidスマホのmicroSDカードを含めるSDカードをexFATファイルシステムでフォーマットする簡単な方法を紹介します。
exFAT、NTFS、FAT32の違いについて
ファイルシステムとは、記憶装置(SDカードやUSBメモリなど)にデータを保存したり、何処にどのようなデータがあるのかを認識し、記憶装置として利用できる事を指します。例えば、ファイルを保存するという作業を例にして挙げると、容量は何MBでデータが上書きされて消えないように特定の場所に保存し、保存したデータを読み込む際も、ファイルシステムが全て自動で行ってくれます。
Windowsは3つのファイルシステムの種類をサポートします:NTFS、FAT32及びexFAT。内蔵ハードディスク、外付けHDDまたはリムーバブルドライブをフォーマットする時、それらは見られます。
NTFSとは
NTFSはWindowsおよびWindows Serverの最近のバージョンの主なファイルシステムです。買ったばかりのパソコンに内蔵されているのがこれです。理由は内臓HDDの場合はパソコンの本体ですからね、色んなアプリケーションや動画などの大きなファイルの移動を行う必要があるためで、大容量移動が可能なNTFSを採用しています。
NTFSは利点が多いので一般的になっています:容量制限なく保存可能(4G以上でもOK)、2TB以上1つのドライブ領域として使える、圧縮/暗号化機能/セキュリティ等がしっかりしているなど。でもWindowsでしか書き込めない、Macで保存できない(例外的にできる)、OS Xでは読み取り専用となるというNTFS形式のデメリットもあります。
FAT32とは
FAT32はWindows 98/Me時代に使用されはじめたものですが、vistaやWindows7、Macでも可能です。外付けHDDで買った状態のデフォルトは一般的にFAT32になっています。外付け標準のFATの場合は色んなOSに対応になっているためで、WinだろうがMacだろうが、どんなパソコンに繋いでも面倒なことをしなくても使えるようにしています。つまり、どっちで使うかハッキリわからない外付けだから故にこれが採用されています。
- FAT32のメリット:WindowsでもMacでも書き込める、FAT32とMac OS互換性があるので、両方で直接やり取りができる、昔のシステムなので昔のPCでも対応している。
- FAT32のデメリット:最大4GBしか移動・保存できない(古いWindowsでは2GBまでだったり、使えなかったりする)、最大2TBまでの1つのドライブ領域として使える。
exFATとは
上記のFAT32でデータを扱う上で制限があり、この問題を解消するために開発された形式がこのexFATです。
- exFATの特徴:容量制限なく保存可能(最大4GB以上でも保存できる)、32GB以上の領域を1ボリュームとして設定できる、WindowでもMacでも読み込み・書き込める、古い環境では対応していない、FAT32と互換性がない。
exFATはNTFSとFAT32両方のメリットを備えています。ただし、FAT32との互換性がないので対応していないFAT32のOS機器などでは読み書きができない、古いMacやWindowsでは対応していないなどので注意点が必要になります。また、ファイルの転送速度に関しては「exFAT」が理論上は1番速いですが、体感できるものではないかと思います。
どのフォーマットにするのか?
ファイルシステムって、FAT32、NTFS、exFATっていろいろあります。どの形式でフォーマットしたら良いですか?Windowsのみで使うというなら、迷わずNTFSが制限がなくてベストだと思います。古いパソコンを使ったり、使う可能性があるならFAT32がベターかもしれません。でも新しいWindowsとMacの両方で使うならexFATが一番よい選択です。
SDカードについて
SDメモリーカード(SD Memory Card)は、フラッシュメモリーに属するメモリーカードで、SDカードとも呼ばれます。デジタルカメラ、携帯電話などの携帯機器やテレビなどの家電機器まで幅広く利用されています。
SDカードは、当初最大2GBまでの規格だったのですが、より大容量化のために、4GB~32GBの「SDHCカード」「microSDHCカード」、64GB以上の「SDXCカード」「microSDXCカード」と規格を拡張していきました。多くのAndroidスマートフォンはSDカードを使ってメモリを増やします。
例えば、あるSamsung Galaxy S4ユーザーはSDカードを使用します。それをPS4に接続するために彼はSDカードをexFATでフォーマットしようと思っています。でも、どうやってSDカードをexFATでフォーマットしますか?
内蔵ツールでSDカードをexFATでフォーマット
Windowsの標準ツールを使うと、3つのファイルシステムをお互いに切り替えることができます。例えば、3つの方法でFAT32をNTFSに変換するのが可能です。AndroidスマホのSDカードをexFATでフォーマットしたい場合、まずスマホからSDカードを取り外してください。SDカードを読み込むように、SDカードリーダーが必要であるかもしれません。
File ExplorerでSDカードをexFATでフォーマット
手順 1. SDカードリーダーまたはSDカードスロットを介してSDカードをパソコンに接続します。それが認識できることを確認します。そして「PC」または「コンピューター」をクリックしてWindowsのエクスプローラーを開きます。
手順 2. 対象のSDカードを見つけます。一般的にそれは「リムーバブル記憶域があるデバイス」に表示されます。それを選択して、右クリックで「フォーマット」を選択します。
手順 3. ダイアログが出てくるので、ファイルシステムで「exFAT」を選択し、「開始」をクリックします。
手順 4. 確認ダイアログが出て、本当にフォーマットしていいか聞かれて「OK」で実行します。
ちなみに、調べる中で、出来ればクイックフォーマットはしない方がいいという記事がいくつかありますが、これという根拠が無いですし、クイックじゃないとけっこー時間がかかってしまうので、ここでクイックフォーマットにしましょう。
コマンドプロンプトでSDカードをexFATでフォーマット
上記の方法、普通のユーザーにとっても簡単に操作できるでしょう。次はコマンドラインが好きなユーザーに相応しい他のフォーマット方法を紹介します。
手順 1. 管理者としてdiskpartを実行します。
手順 2. 次のコマンドを順に入力してください。注:各コマンドを入力した後、Enterを押すことを忘れないでください。
- list disk
- select disk n(nはSDカードのディスク番号)
- list partition
- select partition m(mはSDカードのパーティション番号)
- format fs=exfat
- exit
SDカードはexFATでフォーマットされるのは短時間で完了できるはずです。SDカードの上に1つ以上のパーティションまたは未割り当て領域がある場合、SDカード/microSDカード全体をexFATでフォーマットするために次のコマンドに従ってください:
- list disk
- select disk n(nはSDカードのディスク番号)
- clean
- create partition primary
- format fs=exfat
- exit
WindowsはSDカードをexFATでフォーマットできない
コマンドプロンプトとWindowsのエクスプローラーはSDカードをexFAT、FAT32またはNTFSファイルシステムでフォーマットする便利な方法です。しかし、ときどきリムーバブルディスクでフォーマットを実行すると、以下のような画面が出てきます。
SDカードをexFATでフォーマットできない考えられる原因はいくつかあります:
- SDカードは書き込み禁止になっている:こういう場合、まずSDカードの書き込み禁止を解除する必要があります。
- SDカードに不良セクタがある:「chkdsk」を実行してエラーをチェックしたり、修復したりします。
- SDカードが物理的に損傷している:プロフェッショナルな修理センターに依頼して不良スポットを修復できますが、費用は安いとは言えません。故に、この場合、別のリムーバブルディスクと交換することを検討するでしょう。
- SDカードがウイルスに感染した可能性もあります。
もし、この前にSDカードがうまく稼働しますが、Windowsツールだけでそれをフォーマットできないなら、または上述のフォーマットにかなり時間がかかるなら、内蔵ツールの代わりに他の強力なフォーマットツールを試すことができます。
最高のフリーソフトでSDカードをexFATでフォーマット
AOMEI Partition Assistant Standardは無料のパーティション管理ソフトで、microSDカード、SDXCなどを含むSDカードをexFATで楽にフォーマットできます。追加された技術とともに、このフリーソフトはシンプルな手順でSDカードのexFATフォーマットを完成できます。また、SDカードをNTFS、FAT32、Ext2、Ext3でフォーマットすることもできます。そのユーザーフレンドリーなインターフェースは全てのPCユーザーに適切だと思います。
このフリーソフト(Windows 11/10/8/8.1/7/XP/Vistaに対応)をダウンロードして試してみましょう。
手順 1. 前のようにSDカードをPCに接続します。そしてAOMEI Partition Assistantをインストールして起動します。
手順 2. 主な画面でSDカードを右クリックして「パーティションをフォーマット」を選択します。
手順 3. ダイアログボックスが表示されるのでファイルシステムのドロップダウンメニューから「exFAT」を選択します。必要ならば、パーティションラベルを指定、クラスタのサイズを変更することもできます。そして「はい」をクリックします。
手順 4. 次には(仮)結果をプレビューします。問題ないなら「適用」→「続行」をクリックして保留中の操作を実行します。
- ★ヒント:
- もしSDカードはまったく新しいものなら、パーティションじゃなくて未割り当てが表示されます。その未割り当て領域を右クリックして「パーティションを作成」を選択、exFATでフォーマットします。
- このソフトウェアは64GBを超えるSDカードをexFATからFAT32形式にフォーマットすることもサポートします。パーティションサイズの上限は32GBという制限がありません。
まとめ
Windows 7/8/10/11でいくつかの手順だけでSDカードをexFATで正常にフォーマットできます。AOMEI Partition Assistant Standardは様々な機能を持っているハードディスク管理ソフトです。SDカードフォーマットの他に外付けHDDをexFATファイルシステムでフォーマットすることもできます。また、このソフトはHDDとSSDの完全消去もサポートします。
AOMEI Partition Assistant ProfessionalはStandardの高級版です。より多くの機能を備えています(例えば、HDD高速分割、パーティションタイプIDとシリアル番号の変更)。