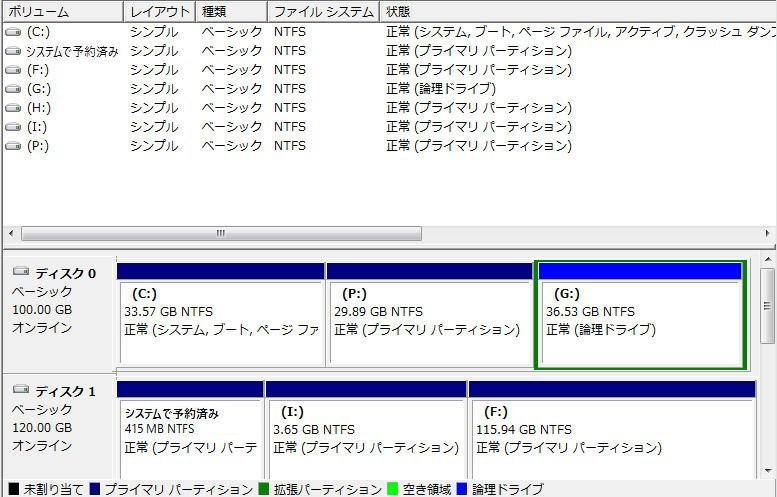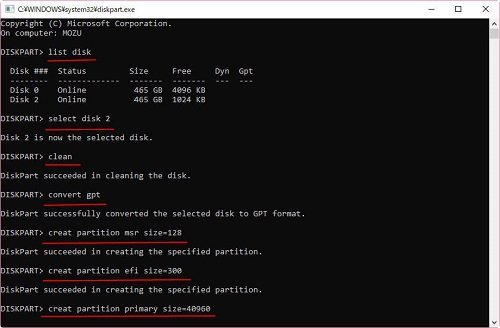GPT予約パーティション128MB|知っておくべき4つのこと
この記事では、GPT予約済みパーティション128 MBとは何か、複数のシステム回復パーティションを処理する方法、およびシステム予約済みパーティションを拡張する方法を紹介します。
システムで予約済みのパーティションとは何ですか?
システムユーザーは、Windowsのインストール中に100GBのシステムパーティションと共に作成される128MBのパーティションについて問い合わせることがあります。これは、Microsoft予約パーティションまたはMSR(Microsoft Reserved Partition)として知られています。
- Microsoft予約パーティションは、ハードディスクがグローバル一意識別子またはGUIDパーティションテーブル(GPT)形式でフォーマットされている、及びBIOSが統合拡張ファームウェアインターフェイス(UEFI)に設定されている場合にのみ作成されます。16 GB未満のディスクには32 MBのMSRがあり、16 GBより大きいディスクには128 MBのMSRがあります。MSRパーティションはディスクの管理では表示されず、ユーザーはMSRパーティションのデータを保存または削除できません。
- 一般的にWindows 8のインストール中に、システムは自動的に3つのシステムパーティションがそれぞれ分割されます。即ち、最低300MBのWinREパーティション、最低100MBのEFIシステムパーティション(ESP)、128MBのMicrosoft予約パーティション(MSR)です。
システムで予約済みのパーティションを作成する方法
これらのパーティションを自分で作成するにはWindows PEでコマンドプロンプトによって操作します。詳しい手順は:
ステップ 1. Windowsインストールディスクからパソコンを起動して任意のキーを押します。
ステップ 2. 「今すぐインストール」をクリックして、言語などのオプションを設定します。「次へ」をクリックします。
ステップ 3. Shiftキー+F10キーを同時に押して、コマンドプロンプトを開きます。
ステップ 4. 次のコマンドを入力して、各コマンドの後にEnterキーを押します。
- diskpart
- lisk disk
- select disk 0
ステップ 5. HDDはMBRパーティションテーブルの場合はまず下記のコマンドでHDDをGPTディスクに変換します:
- clean
- convert gpt
ステップ 6. 最後に、次のコマンドでパーティションを作成します:
- create partition msr size=128
- create partition efi size=300
- create partition primary size=40960
- exit
ステップ 7. これで、予約済みパーティションの作成が完了しました。インストールウインドウに戻って確認できます。
余分の回復パーティションを処理
MBRをGPTに変換した後、システムは約500MBの回復パーティションを追加します。このパーティションは非表示になっており、Windowsファイルエクスプローラーで見えません。より多くの容量を解放するためにそれを削除したいユーザーもいます。ただし、システムで保護されているため、ディスクの管理で削除することはできません。この場合、読者様はプロのツールに頼らなければなりません。
AOMEI Partition Assistant Standard版は、非表示と表示のパーティションを簡単に管理できる無料のディスクマネージャーです。このソフトウェアを使用すると、回復パーティションを高速かつ安全に削除できます。
ステップ 1. AOMEI Partition Assistantをダウンロードし、インストールし、開きます。
ステップ 2. 余分の回復パーティションを右クリックして「パーティションを削除」をクリックします。
ステップ 3. 削除方法を選択します。普通は「パーティションの高速削除」で十分です。「はい」をクリックします。
ステップ 4. 「適用」をクリックして操作を実行します。
システムで予約済みのパーティションを拡張する方法
Windows 7/8/8.1などのシステムからWindows 10にアップグレードするときに、アップグレードが失敗し、「システム予約パーティションを更新できませんでした。」というエラーメッセージが表示されることがあります。このエラーは通常、システムで予約済みのパーティションの領域が不足しているために発生します。そのため、このパーティションを拡張する必要があります。
ステップ 1. 空き容量のあるパーティションを右クリックし、「パーティションをリサイズ/移動」を選択して、未割り当て領域を作成します。
ステップ 2. このパーティションをリサイズ/移動画面で、「このパーティションを移動したい」のチェックボックスをオンにして、スライダーバーを左から右にドラッグします。縮小するスペースの具体的な数値を入力することもできます。その後、「はい」をクリックします。
ステップ 3. ここでは、システムで予約済みパーティションの直後、C:ドライブの直前に未割り当て領域があることがわかります。システムで予約済みパーティションを右クリックして、「パーティションをリサイズ/移動」を選択します。
ステップ 4. ポップアウトウィンドウで、スライダーバーを右方向にドラッグして、システムで予約済みのパーティションを追加します。
ステップ 5. 「適用」をクリックしてプロセスを実行します。プログラムは、PreOSモードでこれらの操作を完了するためにコンピューターを再起動する必要があります。
まとめ
この記事では、GPT予約済みパーティション128GBとは何か、余分の回復パーティションを処理する方法、およびシステムで予約済みのパーティションを拡張する方法について学びました。AOMEI Partition Assistantを使用すると、ディスクを簡単に管理できます。そして、AOMEI Partition Assistantは他の多くの機能を備えています。例えば、GPT予約済みパーティションを移動できます。誤ってEFIパーティションを削除した場合は、「パーティションを復元」機能を使用して元に戻すことができます。さらに、Windowsのインストール後、ハードディスクのサイズに満足できない場合は、ディスクを簡単に再パーティション化できます。
とにかく、読者様は自分の詳細な状況に応じてその対処法を選んでよろしいと思います。ご参考になれば、幸いです。もしご不明な点などがありましたら、遠慮なくご質問ください。弊社のメールは:[email protected]。ここまでありがとうございました。
最後!問題を解決しておめでとうございますヽ(〃'▽'〃)ノ☆!