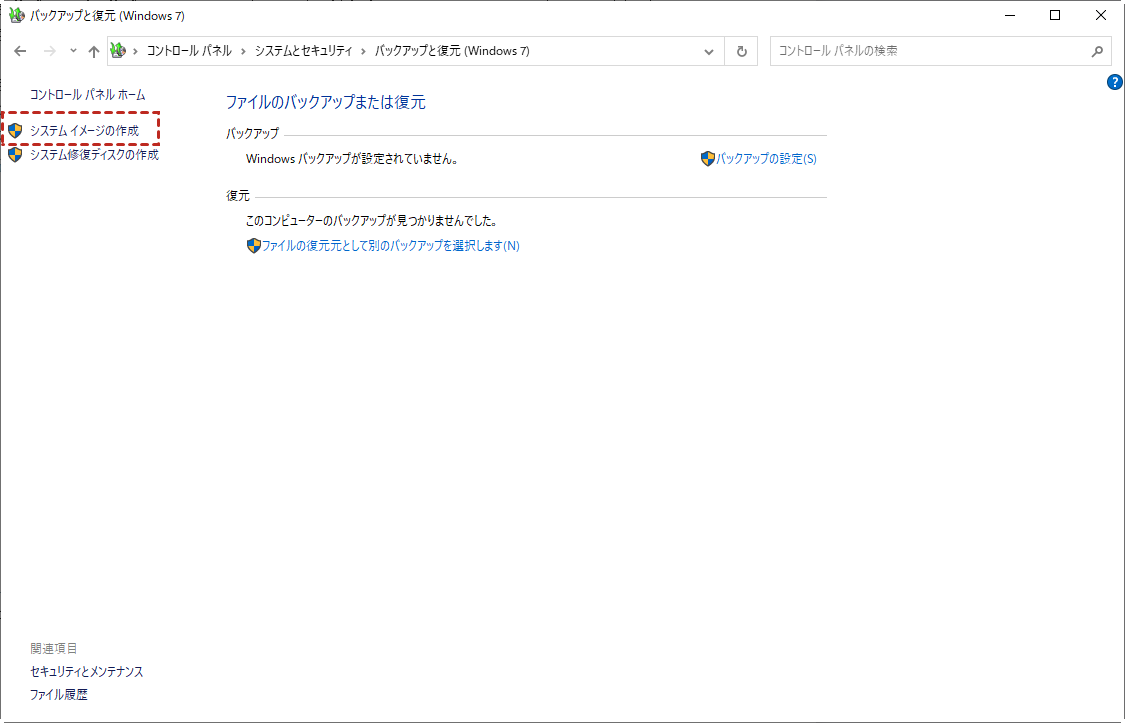再インストールなく!Windows 11/10/8/7でOSをSeagate SSDに移行する方法
SSDへのアップグレード時にWindowsの再インストールを恐れていませんか?本稿では、OSをSeagate SSDに移行するための3つの方法を紹介します。
前書き
コンピュータをより高速に起動したい場合、既存のハードディスクドライブをSeagate SSDに交換し、そこから起動するのも悪くない選択です。ディスク容量不足の警告エラー・メッセージに悩まされている場合、ハードディスクドライブをより容量の大きいSeagate SSDにアップグレードすることができます。では、新しいSeagate SSDからコンピュータを起動するにはどうすればよいのでしょうか?OSの再インストールという面倒なプロセスを経験したくないのであれば、WindowsオペレーティングシステムをSeagate SSDに移行してみてはいかがでしょうか?
Windows 11/10/8/7でOSをSeagate SSDに移行する方法
ここでは、Windows OSをSeagate SSDに移動するさまざまな方法を紹介します。
#1: WindowsでOSパーティションをバックアップおよび復元する
Windows OSをSeagate SSDに移行するために、Windows 7で初めて導入されたWindowsのバックアップと復元機能を利用することができます。以下はその詳細な手順です。
フレーズ 1:システムイメージファイルの作成(システムパーティションとシステム予約パーティションを含む)
ステップ 1. Windows + Rを同時に押し、「control」と入力し、Enterキーを押してコントロールパネルを開きます。
ステップ 2. 「システムとセキュリティ」>「バックアップと復元(Windows 7)」>「システム イメージの作成」に移動します。
ステップ 3. バックアップを保存する場所を選択し、「次へ」ボタンをクリックします。
ステップ 4. デフォルトでは、システムドライブとシステム予約ドライブが含まれています。バックアップするドライブを追加することができます。次に、「次へ」をクリックします。
ステップ 5. バックアップ設定を確認し、「バックアップの開始」をクリックして確認します。
フレーズ 2:Windows 7システム修復ディスクの作成
ステップ 1. システムイメージが正常に作成された後、システム修復ディスクを作成するかどうかを尋ねられます。「はい」をクリックします。
ステップ 2. ポップアップウィンドウでCD/DVDを選択し、「ディスクの作成」をクリックします。その後、プロセスが完了するまで待ちます。
フレーズ 3:システムイメージからSeagate SSDへの復元
ステップ 1. システム修復ディスクを作成した後、コンピュータの電源を切り、BIOSに入り、システム修復ディスクから起動します。
ステップ 2. そして「コンピューターの修復」を選択して「システム回復オプション」に入ることができます。「システム回復オプション」ウィンドウで、「システムイメージの回復」を選択します。
ステップ 3. 「以前に作成したシステムイメージを使用してコンピューターを回復する」オプションをオンにし、次のプロンプトに従って復元プロセスを完了します。
#2:WindowsでOSパーティションをSeagate SSDにクローンする
もしバックアップと復元プロセスがまだ複雑すぎる場合は、強力で総合的なサードパーティ製のクローン作成ソフトウェアであるAOMEI Partition Assistant Professionalを利用するのはいい選択です。その「OSをSSDに移行」機能は、OSパーティションに保存されたOSと他のファイルをSSDにクローンすることができます。新しいSeagate SSDをWindowsコンピュータに接続し、AOMEI Partition Assistant Professionalをインストールして、その動作を見てみましょう。
ステップ 1. AOMEI Partition Assistantをインストールして起動します。メインインターフェイスの上部にある「クローン」をクリックし、「OSをSSDに移行」を選択し、ポップアップウィンドウで「次へ」をクリックします。
ステップ 2. 次のウィンドウで、Seagate SSD上の未割り当て領域を宛先の場所として選択し、「次へ」ボタンをクリックします(Seagate SSDに未割り当て領域がない場合は、「私は、ディスクX上のすべてのパーティションを削除してディスクにシステムを移行したいんです。」にチェックマークを付けて未割り当て領域を生成しますが、これにより、Seagate SSD上のすべてのデータが消去されます)。
ステップ 3. このウィンドウで、移行先のパーティションのサイズを調整し、そのドライブ文字を変更できます。次に、「次へ」ボタンをクリックします。
ステップ 4. SSDやHDDからOSを起動する方法についての注意事項を覚えておき、「完了」をクリックします
ステップ 5. メインインターフェイスに戻り、この操作の結果をプレビューできます。問題がなければ「適用」>「続行」をクリックします。
ヒント:
OSをGPTディスクに移行する場合、マザーボードがEFI/UEFIブートに対応していることを確認し、BIOSに入り設定を変更する必要があります。
AOMEI PA ProfessionalはWindows 11/10/8.1/8/7と互換性があります。Windows ServerをSSDにクローンする必要がある場合、AOMEI Partition Assistant Serverを採用してください。
#3:Windowsハードドライブ全体をSeagate SSDにクローンする
Seagate SSDが元のディスクに保存されているすべてのデータを保持するのに十分な大きさである場合、ハードディスク全体をSSDにクローンすることによって、Windows OSをSeagate SSDに移行することができます(すべてのパーティションを含む)。クローン作成ソフトウェアであるAOMEI Partition Assistant Professionalは、このタスクを完了するのにも役立ちます。SSDをマシンに接続し、AOMEI PA Proを実行し、「クローン」メインタブをクリックし、「ディスクをクローン」を選択します。ウィザードに従ってディスクコピー操作を完了します。
最後
さて、Windows 11/10/8/7でOSをSeagate SSDに移行する方法はお分かりいただけたと思います。Windowsのバックアップと復元でOSをSSDに移行することは成功しましたが、特にコンピュータ初心者にとっては、まだ少し複雑です。もしOSの移行をもっと簡単に完了したいなら、AOMEI Partition Assistant ProfessionalでOSパーティションのクローンを作成したり、すべてのパーティションをSSDにクローンしたりすることができます。
ご参考になれば、幸いです。ここまでありがとうございました。最後!問題を解決しておめでとうございますヽ(〃'▽'〃)ノ☆!