Windows 11/10/8/7でSSDが認識しない時の対処法!!
SSDが認識しないというエラーが発生した場合は、ディスクの管理で2つの異なる状況があります。どちらの場合でも、AOMEI Partition Assistant Professionalを使用して問題を簡単かつ迅速に解決できます
エラー:Windows 7でSSDが認識しない
SSDは、高速で信頼性が高く、便利な機能が満載されているため、コンピューターユーザーの間で非常に人気があります。しかし、時々Windows 10/8/7でSSDが「外付けHDDが認識しない」というエラーメッセージが表示されて、アクセスできなくなってきました。これが発生すると、「ディスクの管理」でSSDの2つのステータスが表示される場合があります。
- ディスク領域は未割り当てとして表示されます。
-
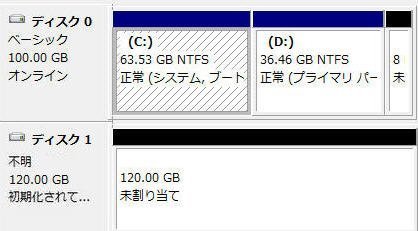
- ディスク領域は空白として表示されます。
-
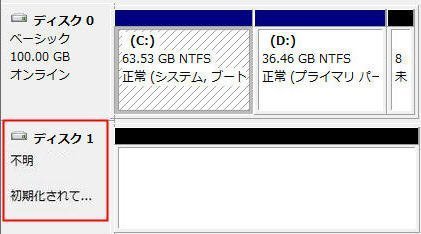
ウイルスの攻撃、ファイルシステムの破損、MBRの損傷、不良セクタ、マザーボードの問題など原因で、「ディスクの管理」はSSDを認識できなくなり、中のデータにアクセスできなくなります。でも、心配しないでください。上記の2つの状況について、対処法を紹介します。
SSDは未割り当てとして表示される時の対処法
対処法1:「ディスクの管理」で認識しないSSDを初期化
初期化するとSSD上のすべてのデータが消去されるので、開始する前に、重要なデータのファイルバックアップを作成してください。では、Windows 10で認識しないSSDを復旧しましょう。
手順 1. デスクトップの「コンピュータ」アイコンを右クリックして、「管理」オプションをクリックします。「ディスクの管理」をクリックしてWindowsのディスクの管理を開きます。
手順 2. 初期化が必要なSSDを右クリックして、「SSDを初期化」選択します。
手順 3. ウィザードに従ってSSDをMBRまたはGPTディスクとして初期化します。
補足:MBRは最大2TBのサイズのディスクでのみ動作しますが、GPTの場合、2TBを超える大容量ハードディスクを正常に認識できます。だからSSDは2TB以上でなければ、GPTを選択してください。MBRとGPTの違いから詳細をご覧ください。
対処法2:プロなディスク管理ソフトでMBRを再構築
もし、SSDが認識しないエラーが破損したMBRによって引き起こされているなら、プロなディスク管理ソフト--AOMEI Partition Assistant Professionalが助けになれます。
このソフトウェアはWindows 11/10/8.1/8/7/Vista/XPのようなすべてのWindows PCオペレーティングシステムをサポートします。数回クリックするだけで、パーティションのサイズ変更、移動、結合、フォーマットを行うことができます。Windows 10で認識しないSSDのMBRを再構築するには、以下の手順に従ってください。
手順 1. AOMEI Partition Assistant Proをインストールして起動します。
手順 2. 未初期化のSSDを右クリックして「MBRを再構築」を選択します。
手順 3. ポップアップウィンドウでオペレーティングシステムを選択します。
手順 4. 「適用」をクリックしてから「続行」をクリックして、保留中の操作を確定します。
補足:初期化されていないSSDのエラーは、パーティションまたはデータの損失が原因である可能性もあります。この場合、AOMEI Partition Assistant Professionalにアップグレードし、「パーティションを復元」「データ復元」を使用して、失われたパーティションまたはデータを回復できます。
SSDは空白として表示される時の対処法
対処法1:PCの電源を切ってバッテリーを取り外す
「ディスクの管理」でSSDについて何も表示されない場合は、PCのマザーボードに問題がある可能性があります。以下のガイダンスに従って問題を解決してください。
手順 1. コンピュータの電源を切り、SSDを取り外します。
手順 2. さらに10秒間バッテリーを取り外します。
手順 3. バッテリーを接続してコンピュータの電源を入れます。
手順 4. コンピュータをもう一度シャットダウンして、SSDを再接続します。
手順 5. SSDが今使用できるかどうか確認するために、コンピュータを起動します。
対処法2:プロなディスク管理ソフトでSSDの不良セクタをチェック
原因はSSDの不良セクターがある可能性もあります。AOMEI Partition Assistant Proは不良セクターをチェックすることもできます。方法は以下のとおりです。
手順 1. SSDを右クリックし、「不良セクターをチェック」を選択します。
手順 2. 「開始」をクリックし、不良セクタをチェックします。速い検査を実行したい場合、「高速チェック」チェックボックスにチェックを入れてください。
不良セクタが検出された場合は、SSDを新しいものへ移行する必要があります。重要なデータがある場合は、専門のデータ復旧センターに送信してください。
まとめ
SSDが認識しないというエラーが発生した場合は、ディスクの管理で2つの異なる状況が出ることがあります。このページから両方の状況でエラーに対する迅速な復旧方法を見つけることができます。
認識しないSSDの復旧とは別に、AOMEI Partition Assistant Professionalでは、「SSDが遅い」と「microSDカードが書き込み禁止になった」などのエラーを解決することもできます。興味があれば、ダウンロードしてみて!
Windows Server 2003/2012/2016/2019/2022/2025/2025(R2を含む)を実行している方は、AOMEI Partition Assistant Serverを試して、より高度な機能をお楽しみください。この記事があなたを助けることができるならば、それは素晴らしいと思います。もしご不明な点などがありましたら、遠慮なくご質問ください。弊社のメールは[email protected]です。

