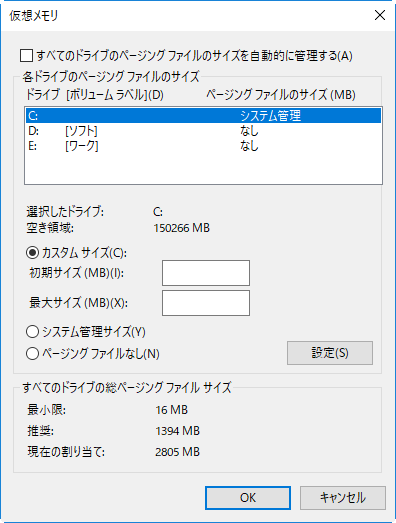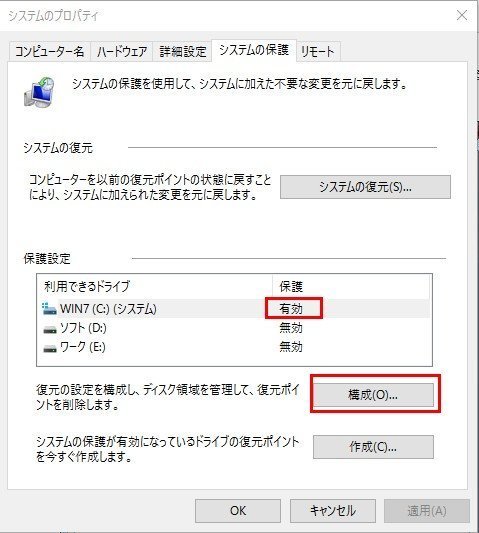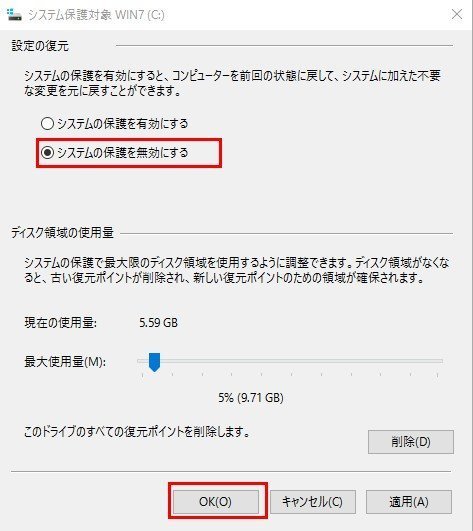十一個状況によるSSD性能回復十一個方法をご紹介
SSDの書き込み速度が異常に遅くなるか?相関性能も低下しているか?この記事でSSDの性能を回復する十一個方法を紹介しますので、読者様は自分の詳細な状況に応じてその対処法を選んでよろしいと思います。
ユーザの悩み
例示1:
Crucial C300 64GBを購入して、使用しております。先日Windows7をクリーンインストールするために、SSDをフォーマットしました。Windows7をインストールして使用しておりますが、ライトスピードが出ません。他者様のベンチでは、もっと出ております。
今この状態において、対処法はございますでしょうか?もっとWriteライトスピードが出るのではないかと考えております。SATA2ですので、Readは頭打ちかもしれませんが。宜しくお願い致します。失礼致します。
例示2:
なぜか書き込み速度(write)が写真のように遅いです。ケーブルは6gb/s対応の新品でさすところも間違っていません。現に読み込みは1000mb出ています。マザーボードのドライバもひととおり入れました。ベンチも何回かやりましたが同じような結果です。原因がわかりません。
マザーボードが古いのでこれが限界なのでしょうか?なにか原因があるなら教えてほしいです。よろしくお願いします!!!
例示3:
現在SSDを搭載したノートPCをしようして約2年半位になりますが、最近気持ちですが処理が遅くなったような気がします。SSDはしよう続けるといずれ速度低下が起こるとされていると思いますが、現在の「処理が遅くなった気がする」の原因がSSDによるものなのか否かを確認する方法はありませんか?
SSDに起因するものなのか、また仮にSSDに起因するものだとしてその解決方法などありましたらあわせて教えて頂けると助かります。宜しくお願いします。
SSD性能低下の通常理由をご紹介する
● SSDの容量不足
書き込みデータの累積総量がSSDの記憶容量を超えるタイミング辺りで、書き込み速度が徐々に低下していくのです。どれくらい低下するのかは製品によるが、当初の半分以下にまで低下します。
データが書き込まれていないページがなくなると、データ書き込み時にデータを別のブロックへ移動する、元のブロックのデータを削除する、元のブロックへデータを戻す処理が発生するため、データ書き込み速度が低下します。
● SSDがSATA2ポートに接続されている
自作PCや、SSDを換装したことがあるデスクトップPCなどを使用している場合に考えられる原因がSSDの接続ミスです。「SATA3」に対応したSSDを使用していても、インターフェイスの規格が旧バージョンであれば性能を発揮することができません。
● パーティションアライメントの調整不良
SSDの初期化の際に、Windowsのインストーラを使っていないなどの理由でパーティション開始位置が正しく設定されていないと、書き込み速度が低下してしまう可能性があります。
● IDEモードになっている
OSをインストールした時に、記憶媒体を接続するインターフェイスの規格が「IDEモード」になっているなら、処理速度が低くなってしまいます。IDEとはSATAが普及する以前に採用されていたインターフェイス規格で、本来は互換性がありません。「IDEモード」でもSSDを利用すること自体は可能ですが、機能を完全に利用することはできず速度は上がりません。
十一個状況によるSSD性能回復十一個方法をご紹介する
方法 1. スケジュールされたディスクのデフラグを停止する
デフラグはヘッドの移動量を減らすために、異なるセクターに転送されるファイルを集めるので、可動部分のあり、回転するHDDにとても役立ちま。デフラグを利用すると、読み込み時間は減ることもできます。しかし、SSDには可動部分がないので、ファイルが断片化されるかどうかに関心を持ちません。更にSSDは読み込みと書き込みに制限があるので、SSDデフラグはSSDの寿命を短くします。
ステップ 1. コンピューターをダブルクリックし、表示されるSSDを右クリックし、「プロパティ」を選択します。
ステップ 2. ポップアップで「ツール」下の「最適化(O)」をクリックし、そして「ディスクデフラグツール」に入ります。
ステップ 3. 最適化がスケジュールされている場合、「スケジュールの構成」ボタンをクリックし、そして「スケジュールに従って実行する」チェックボックスにチェックを外すことを確認してください。
方法 2. TRIMサポートを有効にすることを確認する
TRIMコマンドは、どのデータブロックが不要である情報をSSDに送信し、そしてそれは内部的に消去可能です。その後、新しいデータをそこに保存できます。
ステップ 1. 管理者として以下の操作を実行する必要があります。コマンドプロンプトを開きます。そして「スタート」→「すべてのプログラム」→「アクセサリ」→「コマンドプロンプト」を順にクリックします。
ステップ 2. 次の構文を入力してEnterキーを押します。
- fsutil behavior query DisableDeleteNotify
表示される結果:
- DisableDeleteNotify = 0 : WindowsでTRIMは有効です。
- DisableDeleteNotify = 1 : TRIMは無効です。
ステップ 3. WindowsでSSD TRIMを有効にするために、コマンドプロンプトに次の構文を入力します:
- fsutil behavior set DisableDeleteNotify 0
方法 2. インデックスサービスを無効にする
ディスクのインデックスはHDD上のファイルにアクセスする時間を減らすのに使用されます。たくさんのデータから何か探したいなら、それは作業効率を向上させることができますがドライブの性能にちょっと悪い影響を与え、SDDの寿命を短くします。SSDを最大限に利用したい場合、インデックスを無効にするのを考えている必要があります。
ステップ 1. 「コンピューター」をダブルクリックしてWindowsエクスプローラを開きます。SSDパーティションを右クリックして「プロパティ」を選択します。
ステップ 2. 「全般」タブの下部で「このドライブ上のファイルに対し、プロパティだけでなくコンテンツにもインデックスを付ける」のチェックを外します。
方法 3. ディスクマネージャーでパーティションを整列する
従来のHDDは512バイトセクターを持っていますが、NANDフラッシュメモリを採用するSSDは4KB(4096バイト)セクターを持っています。
そのため、SSDから最高の性能を回復するには、4Kアライメントを行うことが非常に必要です。SSDで4Kアライメントを行った後、SSDの読み書き速度もスコアも大幅に向上していることが明らです。
AOMEI Partition Assistant Professionalは頼もしいSSD性能回復ソフトウェアであり、SSDパフォーマンス改善のために1024セクター に整列されたプライマリパーティションを作成できます。SSDを整列しない場合、不要な書き込み操作が増えます。それはSSDの寿命を短くするかもしれません。
ステップ 1. 整列したいパーティションを右クリックして「詳細処理」→「パーティションを整列」を選択します。
ステップ 2. ポップアップで整列するパーティションのセクターを選択できます。ここで最後の「4090セクタ」を選びます。
ステップ 3. 「適用」をクリックしてパーティションのアライメント調整を実行し、この操作を完成します。
SSDの性能を最大限に回復させるように、AOMEI Partition Assistantの「パーティションを整列」機能でSSDの全てのパーティションを整列して4Kアライメントを行えます。
方法 4. SATAコントローラーをACHIモードへ変更する
HDDをインストールする時にSATAコントローラーのデフォルト設定がIDEモードになりますが、SSDの性能を回復するためにAHCI(Advanced Host Controller Interface)モードを使用したほうがいいと思います。
一般に、OSをインストールする前にBIOS設定画面でSATAコントローラーをIDEモードからAHCIモードに変更しないといけないです。でも、Windows 10を既にインストールしても、下記の手順に従ってSATAコントローラーモードをIDEからAHCIに変更する可能性もあります。
ステップ 1. Winキー+Rキーを同時に押し、「msconfig」と入力し、Enterキーを押します。
ステップ 2. 「システム構成」が表示されるので、「ブート」タブをクリックし、「セーフブート」にチェックを入れ、「適用」をクリックし、パソコンを再起動します。
ステップ 3. 特定のキー(ほとんどの場合はF2またはDEL)を素早く連続的に押してBIOS設定画面を起動し、SATAコントローラーモードをIDEからAHCIに設定し、F10キーを押して変更を保存して終了します。
ステップ 4. パソコンを再起動し、今回Windows 10をセーフモードで起動します。そして、もう一度「msconfig」を実行し、「セーフモード」のチェックを外してパソコンを再起動します。
すると、SSDがまだ遅いかどうかを確認することができます。
方法 5. ハイバネーションを無効にする
パソコンをハイバネーション(休止状態)にした際、開いているプログラムや作業内容をSSD内に書き込む「hiberfil.sys」ファイルが存在します。ファイルのサイズは搭載されている物理メモリのサイズとほぼ同じです。
このハイバネーションが有効になっていると、休止状態になる度にSSDにゴリゴリと書き込むので寿命が短くなると言われています。ハイバネーションを無効にすると、SSDへの書き込みを防ぐだけでなく容量の確保もできます。
コマンドプロンプトで「powercfg -h off」と入力してEnterキーを押ることでハイバネーション(hiberfil.sys)を無効化、削除することができます。
方法 6. ページファイルを設定する
一般に、ページファイル(仮想メモリ)はシステムドライブのルートディレクトリに作成され、数GBの空き容量を必要とします。ページファイルを無効にし、サイズ変更(カスタマイズ)するか、またはなるべく高速な別ドライブに移動することでSSDの性能を向上させたり、寿命を延ばすことができます。
別に知らなくてもいい豆知識:Windows OSは、デフォルトではpagefile.sysというファイルをページファイルとして作成・使用しています。このファイルの初期サイズはシステムに実装されている物理メモリ(RAM)サイズなどによって変わるが、大体物理メモリサイズと同じか、それより若干小さいサイズになっていることが多いです。
ステップ 1. デスクトップのPCアイコンを右クリックし、「プロパティ」を選択します。
ステップ 2. 「システムの詳細設定」を選択し、詳細設定タブで、パフォーマンスの「設定」をクリックします。
ステップ 3. 「詳細設定」タブをクリックし、仮想メモリの「変更」を選択します。
ステップ 4. 「すべてのドライブのページングライフのサイズを自動的に管理する」のチェックを外します。Cドライブを選択します。
ステップ 5. 初期サイズおよび最大サイズを入力して「カスタマイズサイズ」を設定するか、あるいは「ページングファイルなし」を選択してページファイル機能をオフにすることができます。
ステップ 6. 最後に「設定」と「OK」をクリックします。
方法 7. Superfetchを停止する
Superfetchが有効になっている場合、CPU、メモリ、ディスクの使用率が高いです。また、ディスク使用率が100%の状態になる可能性もあります。環境によってSuperfetchを停止するここでこのような問題を改善できます。
SSDを使用している場合、基本的にはSuperfetchを無効にしても問題は無いです。
Windows10でSuperfetchを無効に設定する方法と言えば、「ファイル名を指定して実行」ボックスに「services.msc」と入力し、サービスの画面を開きます。ここで「superfetch」という名前を見つけたら、ダブルクリックで「スタートアップの種類」を無効に設定します。
方法 8. 電源プランを「高パフォーマンス」に設定する
Windowsはデフォルトで「バランス」という電源プランを使用します。これは自動的にパフォーマンスと電力消費のバランスを取ります。電力を節約するために、ドライブを使用していない時、自動的にその電源を切ります。しかし、SSDのために電源プランを「高パフォーマンス」に切り替えたほうがいいです。そうすると、SSDの電源を入れっぱなしにしておきます。SSDを使用していない時でも、電源を切る代わりにSSDがスリープ状態になります。
Windows 10のデスクトップパソコンで、 電源プランを「高パフォーマンス」に設定するには次のようにします:
「コントロール パネル」にアクセスし、右上隅の「表示方法」が「カテゴリ」になっていることを確認し、「システムとセキュリティ」→「電源オプション」をクリックします。そして一覧から「高パフォーマンス」を選択します。
Windows 10のノートパソコンで、タスクバーの通知領域に表示されている電源アイコンをクリックして「高パフォーマンス」を直接選択することができます。
方法 9. SSDのファームウェアをアップデートする
できるだけSSDを快適に動作させたい場合は、SSDのファームウェアをアップデートしてSSDをトップの状態に維持する必要があります。これは簡単なことではありません。SSDのメーカーによってファームウェアの更新方法は違います。そのため、お使いのSSDの公式ウェブサイトに掲載されているガイドに従って、SSDのファームウェアをアップデートする必要があります。
方法 10. 書き込みキャッシュを設定する
Windows 10でSSDの書き込みキャッシュを無効にすることができます。しかし、この機能を無効にすれば、電源障害などが発生する時にデータを失うこと可能性があるため、停止することはお勧めしません。しかも、書き込みキャッシュによってSSDの書き込み速度とパフォーマンスを向上させるため、有効に設定したほうがいいです。
ステップ 1. 「コンピューター」または「PC」を右クリックして、「プロパティ」を選択します。
ステップ 2. 「デバイスマネージャー」と「ディスクドライブ」をクリックします。
ステップ 3. 表示されるSSDを右クリックして、「プロパティ」を選択します。
ステップ 4. 上部タブメニューの「ポリシー」をクリックして「デバイスの書き込みキャッシュを有効にする」にチェックを入れましょう。
これで書き込みキャッシュは有効になります。
方法 11. システムの保護をオフにする
Windows内蔵の「システムの保護」機能は、コンピュータを完全に保護することには弱すぎます。また、それをオンにしたら、SSDで常に書き込みと読み出し動作を実行します。それはSSDの寿命と速度を減らします。そのため、我々はそれをオフにすることをお勧めします。システムを保護する場合、プロのバックアップおよび復元ソフトウェアを使用してください。ちなみに、我々は、タイムリーかつ頻繁に重要なデータをバックアップすることを強くお勧めします。
システムの保護をオフにすることは非常に簡単です。以下のステップバイステップのガイドに従ってください:
ステップ 1. 「コンピューター」を右クリックして「プロパティ」を選択します。
ステップ 2. 左上隅にある「システムの保護」をクリックします。
ステップ 3. ポップアップウィンドウで、システムの保護がデフォルトの状態で「オン」という状態です。それを無効にするには、「構成」をクリックしてください。
ステップ 4. 「システムの保護を無効にする」を選択して「OK」をクリックしします。
システムの保護をオフにした後、コンピュータが保護されていないことになります。前述したように、AOMEI Backupper Standardのような完全で使いやすいバックアップフリーソフトを使用してコンピュータを保護することができます。
このフリーウェアは、システムのバックアップや復元、ディスクのバックアップや復元、パーティションのバックアップや復元、ファイル/フォルダのバックアップや復元などをサポートしています。
また、スケジュールバックアップ、増分バックアップそれに差分バックアップを使用してデータを保護することができます。完全にWindows 11、Windows 10、Windows 8.1/8、Windows 7、VistaそれにXPの32ビットや64ビットをサポートしています。
結論
ここまでWindows10/8/7などでSSDの性能を回復する方法を紹介しました!合わせて十一個状況による十一個方法ですので、読者様は自分の詳細な状況に応じてその対処法を選んでよろしいと思います。ご参考になれば、幸いです。もしご不明な点などがありましたら、遠慮なくご質問ください。弊社のメールは:[email protected]。ここまでありがとうございました。
最後!問題を解決しておめでとうございますヽ(〃'▽'〃)ノ☆!