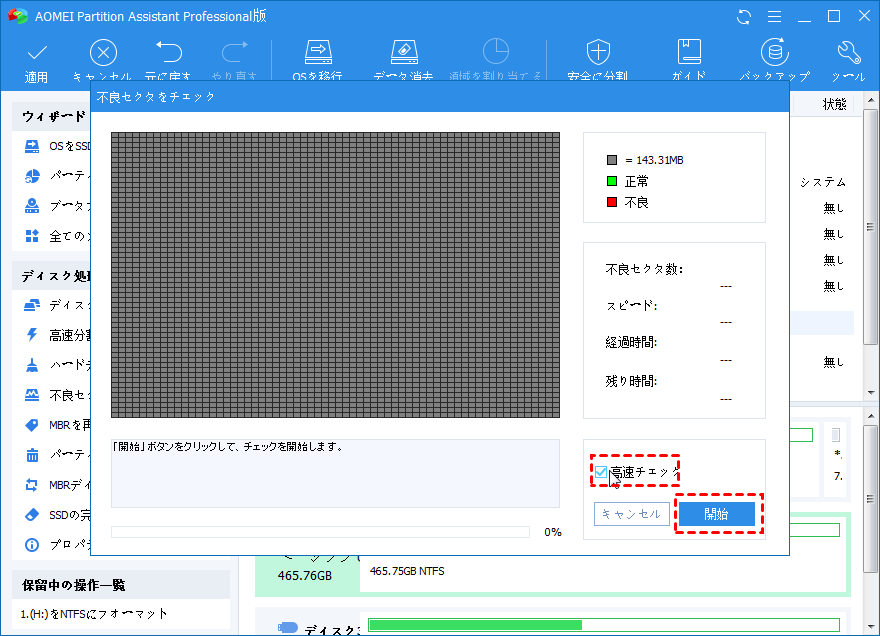解決:(SDカード)CHKDSKを実行中にファイルシステムの種類はRAWです
ストレージデバイスでCHKDSKを実行中に「ファイルシステムの種類はRAWです」というエラーに遭遇することがあります。そこで、ここでは、その発生とRAWファイルシステムを効果的に修正する方法について説明します。
エラー:CHKDSKでファイルシステムの種類はRAWです
場合によっては、コマンドプロンプトでSDカードで「CHKDSK」を実行すると、「ファイルシステムの種類はRAWです。CHKDSKはRAWドライブでは使用できません。」という返信メッセージが表示されることがあります。そして、ディスク検査サービスは開始されません。
コマンドプロンプトで、SDカードをFAT32からNTFSにフォーマットしたり、変換しようとすると、「ファイルシステムの種類がRAWです」というプロンプトメッセージも表示されます。RAWファイルシステムのエラーは、多くのWindowsユーザーが議論する共通のトピックです。実際、このエラーは、SDカードだけでなく、USBフラッシュドライブ、ペンドライブ、および外付けハードディスクでも発生します。そして、RAWファイルシステムが何であるか、その原因が何ですか?知らないでも大丈夫です。ここでは説明しておいています。
RAWファイルシステムについて
一般に、Windowsオペレーティングシステムは、NTFS、FAT32、exFAT、FAT16などのファイルシステムをサポートしています。RAWファイルシステムは含まれていません。ドライブがRAWとして表示される場合、通常、ドライブがフォーマットされていないことを意味します。「ディスクの管理」でRAWを表示し、ファイルエクスプローラで正しく表示されません。したがって、Windowsでは認識またはアクセスできません。
SDカードが突然予期せずRAWになった場合、そのファイルシステムが破損している可能性があります。SDカードが正しく取り外されないと、ファイルシステムタイプの情報が失われたり、システムテーブルが破損したりする可能性があります。また、コンピュータウイルス感染やハッカー攻撃も考えられるが、SDカードのRAWファイルシステムでは0バイトを示しています。
次に重要なのは、SDカードのRAWを修復することです。
SDカード「ファイルシステムの種類はRAW です」エラーの修正方法
まずは、SDカードで重要なデータを回復したい場合は、Windows 11/10/8/7で紛失したパーティションを無料で回復するのに役立つ方法があります。その方法が役に立たない場合は、専門家にお尋ねください。次に、RAWと表示されるSDカードを再び使用可能にする方法を知りましょう。
CMDを使用してRAWと表示されるSDカードを修復
まず、SDカードをPCに接続し、おそらくSDカードリーダーを介して接続します。Windowsで検出できることを確認してください。次は、例としてSDカードRAWをFAT32に変換します。
▌Diskpart経由でSDカードのRAWをFAT32にフォーマット
手順 1. Win+Rキーを押して実行します。「diskpart」と入力してEnterを押します。
手順 2. 以下のコマンドを続けて入力し、それぞれの入力後にEnterキーを押します。
- list volume
- select volume n(nはRAW SDカードのボリューム番号です)
- format fs=fat32 quick(或いはformat fs=exfat quick)
- exit
手順 3. RAWドライブはWindowsディスク管理でFAT32になります。SDカードのパーティションラベルを編集することもできます。
Windows組み込みツールの助けを借りて、RAWからFAT32へのマイクロSDカードのフォーマットは非常に簡単です。それにもかかわらず、フォーマット中でdiskpartが「パラメーターが間違っています」というエラー発生する可能性があります。フォーマットプロセスは長い間も続くかもしれません。さらに悪いことに、Windowsの組み込みツールでは、32GBを超えるサイズのドライブをFAT32にフォーマットすることはできません。そうしないと、「ボリュームのサイズが大きすぎます」というエラーが発生します。
▌AOMEI Partition Assistant ProfessionalでSDカードのRAWをFAT32にフォーマット
発生する可能性のある問題を回避するために、他のプロのRAW SDカードフォーマットツールに目を向けるのは悪い考えではありません。AOMEI Partition Assistant Professionalは、パーティションサイズに関係なく、RAWからSDカードをFAT32、NTFS、exFAT、Ext4などにフォーマットすることを可能にするユーティリティです。さらに、フォーマットプロセスは短時間で完了できます。
手順 1. お使いのPCにAOMEI Partition Assistant Professionalをインストールしてください。インストールパスに注意しておくとよいでしょう。
手順 2.コマンドプロンプトを開き、cd +インストールパスを入力してCMDにAOMEI Partition Assistantを起動します。例えば、「cd C: ¥Program Files (x86) ¥AOMEI Partition Assistant Pro Edition 7.0」と入力してEnterを押します。
- ヒント:また、デスクトップ上のAOMEI Partition Assistantのショートカットを右クリックし、「プロパティ」を選択してインストールパスを確認することもできます。
手順 3. 「partassist.exe /fmt: F /fs: fat32」と入力し、Enterキーを押します。これはFドライブをFAT32にフォーマットすることを意味します。Fをほかのドライブ文字に置き換えることができます。
手順 4. プロンプトが表示されたら「はい」をクリックすると、フォーマット処理がすぐに実行されます。プロセスが完了したら直ちにウィンドウを終了するには、「exit」と入力します。
- ★説明:
- */fmt:フォーマット、その後にパーティション番号またはドライブ文字が接続します。
- */fs:ファイルシステム、その後に fat16、fat32、exfat、ntfsが接続します。
AOMEI Partition Assistant Professionalは、一般ユーザーがSDカードに壊れたRAWを解決するためのグラフィカルユーザーインターフェイスも提供します。ユーザーフレンドリーで使いやすいです。ショートカットをダブルクリックすれば、きれいなメインインターフェイスが表示されます。
CHKDSKでSDカードのRAWを修復
RAWファイルシステムを別のWindowsで認識されたものに変更する前に、前述のソフトウェアでRAWが表示されるSDカードのディスクチェックを実行することもできます。では、ディスク上の不良セクタをチェックする手順を紹介します。
手順 1. AOMEI Partition Assistantを開きます。RAWを表示しているSDカードを見つけて(ここでは未フォーマットと表示されます)、右クリックして「不良セクターをチェック」を選択します。
手順 2. 「高速チェック」をオンにして「開始」します。
- ヒント:ディスクチェックの他の方法については、Windows 10でハードディスクのエラーをチェック、修復する方法を参照してください
結論
SDカードに「ファイルシステムの種類がRAWです」というメッセージが表示された場合、ドライブがフォーマットされていないか、何らかの理由で破損している可能性があります。この記事では貴重なデータを回復するために、SDカードを使用可能にするいくつかの方法を見つけます。AOMEI Partition Assistantは「Windows 11/10/8/7でRAWドライブにCONVERTは使用できません」問題を解決するにも優れたソフトです。
Windows Server 2003/2012/2016/2019/2022/2025/2025(R2を含む)を実行している方は、AOMEI Partition Assistant Serverを試して、より高度な機能をお楽しみください。
この記事があなたを助けることができるならば、それは素晴らしいと思います。もしご不明な点などがありましたら、遠慮なくご質問ください。弊社のメールは[email protected]です。
最後までありがとうございます。