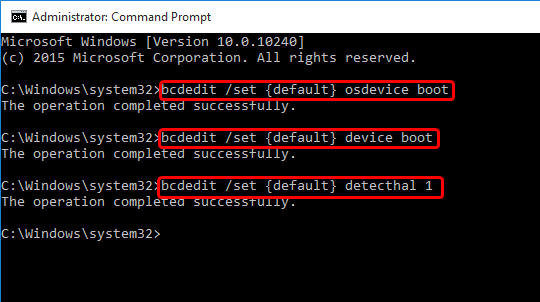修復済み:Windows 10が起動しないこと
Windows 10が起動しないならどうしますか?この記事では、操作しやすい、安全な解決策を三つ紹介します。
「Windowsが起動しない」ということ
HPコンピュータの電源を入れたときにWindowsが起動せず、次の画面のようにプロンプトメッセージが表示される場合があります。
この問題の原因は、互換性のないハードウェアや欠陥のあるハードウェア、最近のソフトウェアの変更、最近インストールしたドライバによる起動ファイルの破損、HDDやSSDドライブの故障など、あらゆる可能性があります。
「Windows 10が起動しない」というエラーを修復!
「Windows 10が起動しない」というエラーメッセージの原因はさまざまであるため、この問題には複数の解決策があるはずです。以下は、このエラーメッセージに対処し、オペレーティングシステムを正常に起動するためのいくつかの解決策です。
解決策 1. 最近インストールしたハードウェアを削除する
エラーメッセージから、最近ハードウェアを変更したことが「Windowsの起動に失敗しました」エラーにつながる可能性があります。したがって、最近プリンタやカメラなどのハードウェアを設置した場合は、ハードウェアを取り外し(マウスとキーボードのみ接続したまま)、コンピュータを再起動してください。
コンピュータが正常にOSを起動すれば、取り外したハードウェアが原因であることがわかります。それでもエラーメッセージが表示される場合は、次の解決策に進んでください。
解決策 2. 起動ディスクを確認する
起動ディスクがうまく接続されていなかったり、最初の起動デバイスとして設定されていない場合、オペレーティングシステムを起動できず、エラーメッセージに遭遇する可能性が高くなります。この場合、以下のように対処してください。
ステップ 1. コンピュータを再起動し、Windowsロゴが表示される前にF2、F8などのファンクションキーを押し、BIOSセットアップメニューに入ります。
ステップ 2. 次に「Boot priority order」または「Boot order」メニューにアクセスします。Boot priority order "を選択し、Enterキーを押します。
ステップ 3. 起動順序のリストで、起動ディスクがリストの一番上にあるかどうかを確認できます。
- 起動ディスクがリストにない場合は、ディスクをマザーボードに正しく接続し、PCを起動して、BIOSの設定に表示されるかどうかを確認してください。それでもBIOSが検出できない場合は、BIOSの診断を行い、故障しているのかを判断します。
- 起動ディスクが一番上にない場合は、矢印キーを使って一番上の場所に移動させることができます。その後、変更を保存してBIOSを終了し、PCを再起動して問題が解決されるかどうかを確認します。
解決策 3. スタートアップ修復を起動する
上の画面のように、2つのオプションが提供されています。「スタートアップ修復の起動」(推奨)と[Windowsを通常起動する]です。ここで「スタートアップ修復の起動」を一緒に試してみましょう~この方法でWindowsファイルが破損しているかどうかを確認し、エラーを修復します。
キーボードの「↑」キーや「↓」キーなどの矢印キーを使って「スタートアップ修復の起動(推奨)」を選択し、ヒントに従って起動エラーを修復します。任意の見つかった問題がスタートアップ修復によって自動的に修正されます。ちなみに、チェックと修復のプロセスは数分かかりますよ~
解決策 4. コマンドプロンプトを使う
上の解決法でエラーを修復できない場合、またはスタートアップ修復の無限ループ(くるくる回ってる)に陥ている場合は、次のガイドに従ってセーフモードに入り、「Windows 10が起動しない」というエラーを修復します。
ステップ 1. お使いのコンピュータを再起動し、Windowsのロゴが表示される前にF8キーを押します。矢印キーを使用して「セーフモード」を選択し、「セーフモード」インターフェースに入ります。
ステップ 2. キーボードでWinキー+Rキーを同時に押し「ファイル名を指定して実行」ダイアログボックスが開き、「cmd」と入力して[OK]をクリックします。
ステップ 3. DOSプログラムに以下の3つのコマンドを直接入力して実行します:
- bcdedit /set {default} osdevice boot
- bcdedit /set {default} device boot
- bcdedit /set {default} detecthal 1
ステップ 4. セーフモードを閉じて、コンピュータを再起動してください。
解決策 5. AOMEI Partition Assistantで起動エラーを修復
上記のいくつかの解決策を試しても「Windows 10が起動しない」というエラーを修復しない場合は、サードパーティ製のツールAOMEI Partition Assistant Professionalを利用する必要があります。
このディスクパーティション管理ソフトを使用すると、数回のクリックだけでWindows PEに基づいてブータブルCDまたはUSBメモリを作成することが可能です。
WinPEのブータブルメディアで破損したディスクをチェックして修復することで、Windowsの起動失敗の状況を簡単に取り除くことができます。
では次、AOMEI Partition Assistantを使用してWinPEブータブルメディアを簡単に作成しましょう!
● WinPEブータブルメディアを作成する前に…
空のCD/DVD/USBを機能しているWindowsパソコンに接続します。USB/CD/DVDなどをお持ちでない場合は、AOMEI Partition Assistantで起動可能なISOファイルを作成できます。これでこのファイルはCD/DVDに書き込むことができます。
お使いのコンピュータがWindows XP、Windows 2003、Windows Vista、およびWindows 2008で実行されている場合は、Windows AIK(自動インストールキット)をダウンロードしてから、オペレーティングシステムを新しいハードウェアに設定して展開する必要があります。
Windows 7/8/8.1/2012およびServer 2008 R2では、Windows AIKをダウンロードしてインストールしなくても、Windows PEブータブルメディアを直接作成できます。
● AOMEI Partition Assistantで起動可能なWinPEメディアを作成!
ステップ 1. 正常に機能しているパソコンにこのソフトをダウンロードします。
ステップ 2. ソフトウェアをインストールして実行し、メインインターフェイスの右上隅にある「ツール」をクリックして、「ブータブルCD/USBを作成」をクリックし、操作を確認後「次へ」をクリックします。
ステップ 3. 三つの方法が表示されます。必要に応じて1つ選んでください。ここではUSBを例として選びます。「続行」をクリックします。
ステップ 4. 処理には数分かかります。
パート1. システムパーティションのエラーをチェック
ステップ 1. 起動に失敗したパソコンに作成したブータブルUSBメモリ(AOMEI Partition Assistantが含まれています)を接続します。
ステップ 2. USBメモリからパソコンを再起動します。その後、AOMEI Partition Assistantのインターフェースが表示されます。
ステップ 3. それからシステムディスクを右クリックし、「詳細処理」→「パーティションをチェック」をクリックし、パーティションエラーをチェックして修正します。
パート2. MBRを再構築
システムディスクにエラーが見つからない場合は、システムディスクのMBRを再構築し、Windowsの起動エラーを修復できるかどうかを確認します。
ステップ 1. AOMEI Partition Assistantのメインインターフェイスで、システムディスクを右クリックして「MBRを再構築」を選択します。
ステップ 2. 現在のOSに適したMBRタイプを選び、「はい」をクリックしてください。
ステップ 3. 「適用」→「続行」をクリックし、MBRの再構築を開始します。
結論
ここまで、Windows 7/8/10/11のパソコンでWindowsが起動しないことを修復してしまったのです。もう分かるでしょう。上記のいくつかの方法を比較すると、AOMEI Partition Assistantが最も操作しやすい、安全な方法だと思われます。
その他にも、このソフトを利用すると、RAWドライブの修復、破損したSSDの修復、USBメモリの0バイトなど他の多くのディスク問題を解決できます。4Kアライメントを行い、SSDを完全に消去することで、SSDのパフォーマンスを最適化することもできます。今すぐAOMEI Partition Assistant Proをダウンロードしてそのような高度な機能を体験してみましょう~!