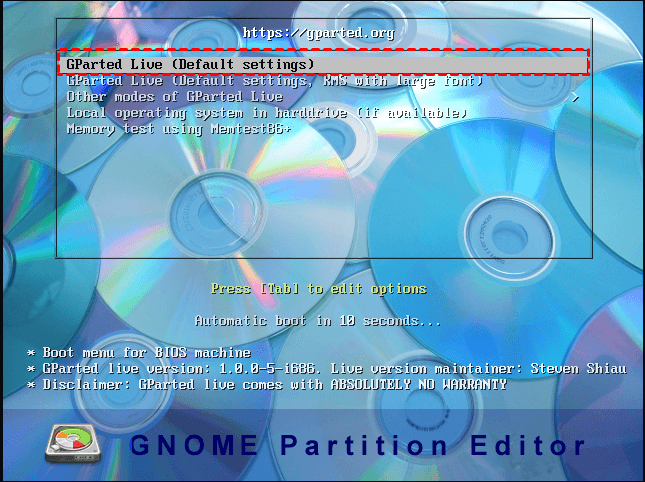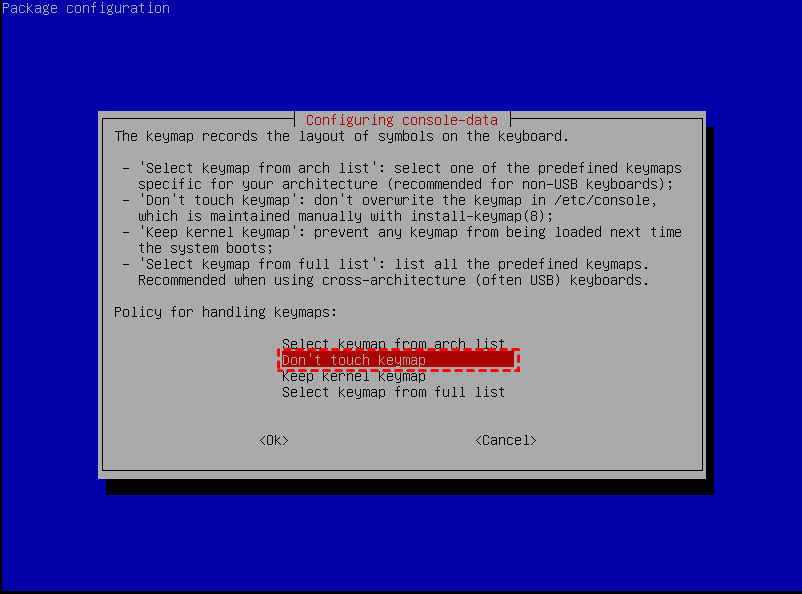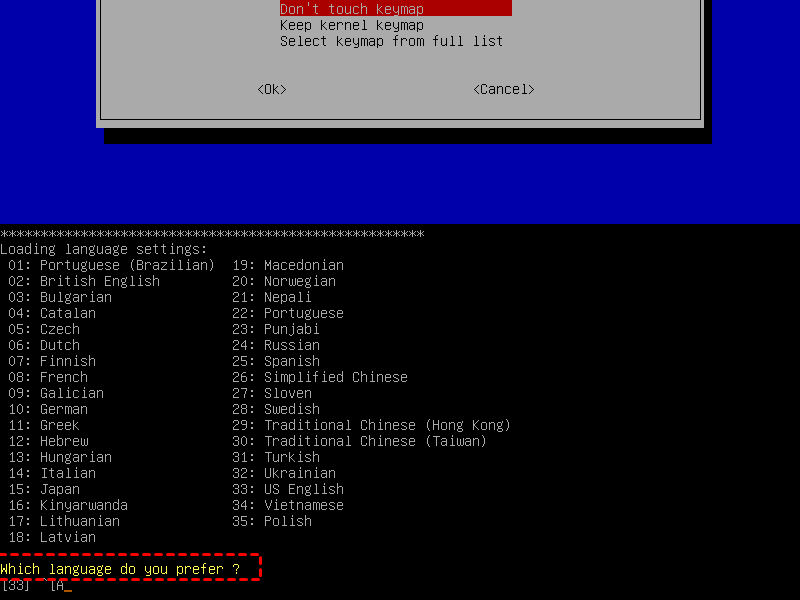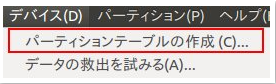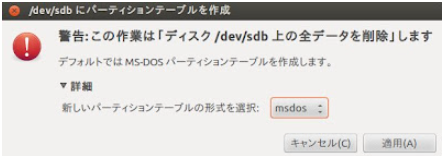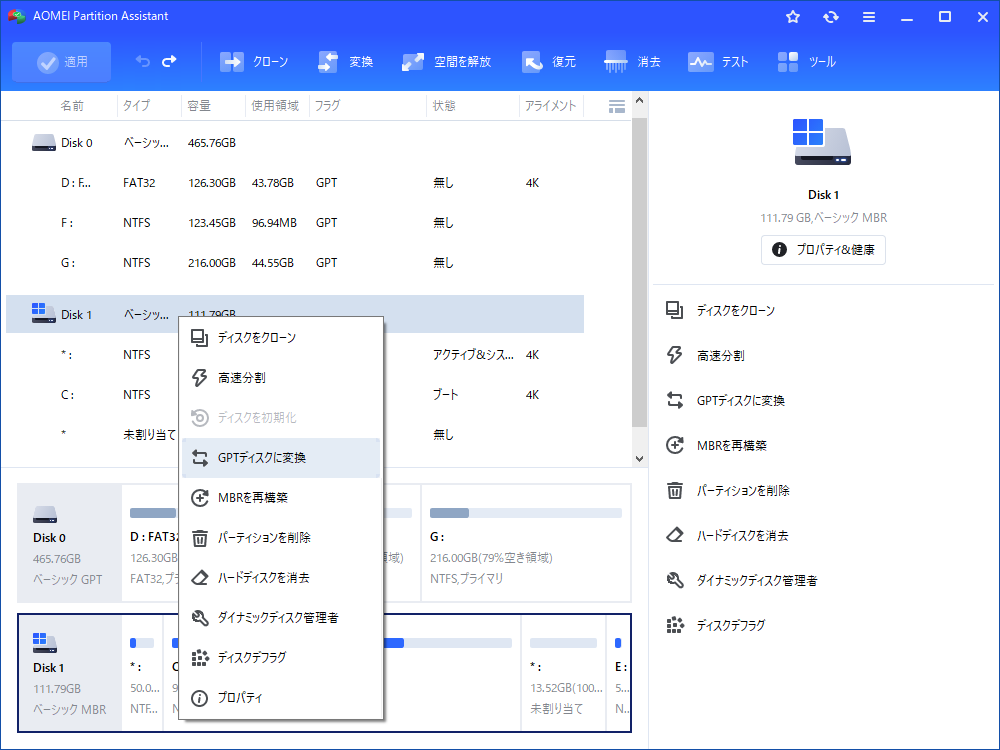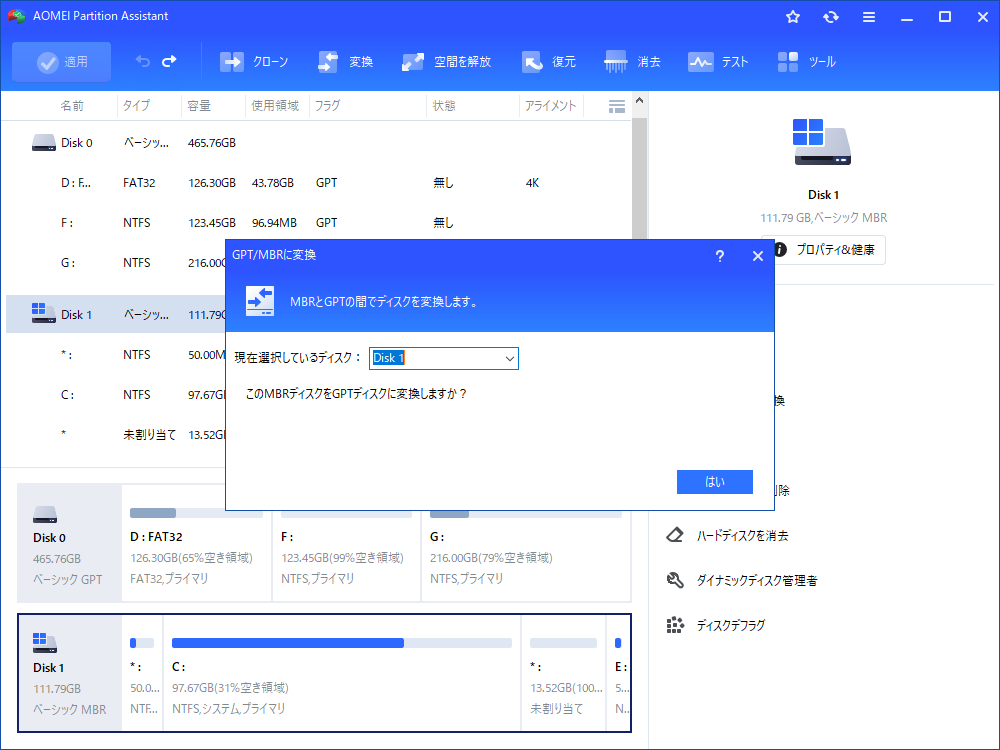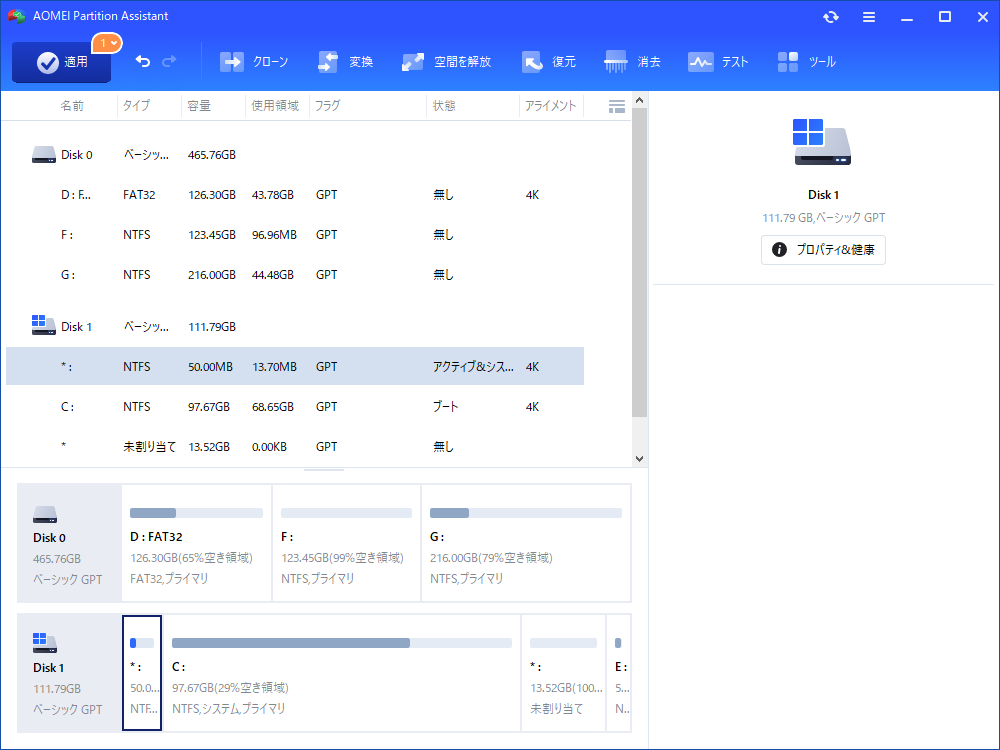GParted:GPTパーティションを作成する方法
GPartedを使用してGPTパーティションを作成しようとしたが、その方法がわからない場合は、この記事から、GPartedを使用してGPTパーティションを作成するための詳細なガイドを見つけることができます。
GPartedとは何ですか?
GPartedは、ディスクパーティションをグラフィカルに管理するためのフリーパーティションエディタです。データを失うことなく、パーティションのサイズ変更、コピー、移動に役立ちます。さらに、これを使用して、システムドライブを拡張または縮小したり、新しいオペレーティングシステム用の空き領域を作成したり、失われたパーティションからデータを取得したりすることもできます。
もちろん、GPartedを使用してWindows 10でGPTパーティションを作成することもできます。
GPartedを使用してGPTパーティションを作成
GPartedはLinuxで記述されているため、Windows PCでGPTパーティションを作成する場合は、ISOファイルをCDに書き込んで、そこからWindows PCを起動する必要があります。詳細な手順は次のとおりです。
- パーティションのない空のディスク、または初期化されていない新しいディスクの場合は、バックアップなしでGPTパーティションを直接作成できます。
- ディスクがMBRパーティションスタイルになり、GPartedを使用してMBRをGPTに変換する場合は、プロセスによってディスク上のすべてのデータが消去されるため、事前に重要なデータをバックアップしてください。
手順 1. GParted ISOファイルをダウンロードして、CDに書き込みます。
手順 2. CDからPCを起動すると、以下の画面が表示されます。デフォルトでGParted Liveを選択し、Enterキーを押します。
手順 3. 次に、デフォルトでDon’t touch keymapが選択されます。
手順 4. 言語を選択し、Enterキーを押します。
手順 5. 次にGPartedウィンドウが開きます。次に、GPTパーティションスタイルを作成するパーティションをクリックし、「デバイス」メニューから「パーティションテーブルの作成」をクリックします。
手順 6. デフォルトではMBR形式のパーティションテーブルを作成します。GPTパーティションテーブルの形式を変更するには、「詳細」をクリックします。「新しいパーティションテーブルの形式を選択」から「gpt」を選択します。
手順 7. すべての設置を確認してから、「適用」をクリックします。これで、GPartedツールを利用してGPTパーティションが作成されます。
GPartedの最良の代替:GPTパーティションを簡単に作成
明らかに、GPartedを使用してGPTパーティションを作成することは、Windowsに習熟していないユーザーにとっては少し複雑であり、長い時間がかかります。
したがって、GPartedの最良の代替品AOMEI Partition Assistant Professionalを使用することをお勧めします。このソフトウェアを使用すると、選択したディスク(データディスクとシステムディスク)上のパーティションを削除(データを消去)せずにGPTパーティションを作成できます。
また、PCが正常に起動できない場合は、「ブータブルCD/USBを作成」を使用して、WinPEブートディスクを作成し、そこからPCを起動して、GPTパーティションの作成またはMBRからGPTへの変換操作を実行できます。
では、以下の手順に従ってGPTパーティションを簡単に作成しましょう~
手順 1. AOMEI Partition Assistantをダウンロード、インストール、起動します。
手順 2. ターゲットディスクを右クリックし、「GPTディスクに変換」を選択します。
手順 3. ポップアップウィンドウで「はい」をクリックします。
手順 4. 「適用」と「続行」をクリックして、保留中の操作をコミットします。
これは、データディスクにGPTパーティションを作成する方法です。GPTブートパーティションを作成するには、マザーボードがUEFIまたはEFIブートモードをサポートし、システムが64ビットであることを確認してください。UEFI・EFIファームウェアを備えた64ビットオペレーティングシステムのみが、GUIDパーティションテーブルから起動できるためです。そのため、事前にBIOS LegacyをUEFIに変更するか、32ビットから64ビットOSにアップグレードする必要があります。
まとめ
GPartedを使用してGPTパーティションを作成する方法は以上です。また、GPTパーティションを簡単に作成したい場合には、AOMEI Partition Assistant をお勧めします。
さらに重要なのは、Windows Server 2025、2025、2022、2019、2016、2012(R2)向けServer版、台数無制限のコンピュータで使用可能なUnlimited版と、クライアントに有償技術サービスを提供するIT専門家や技術者向けTechnician版もあります。必要に応じて最適なバージョンを選択してください。