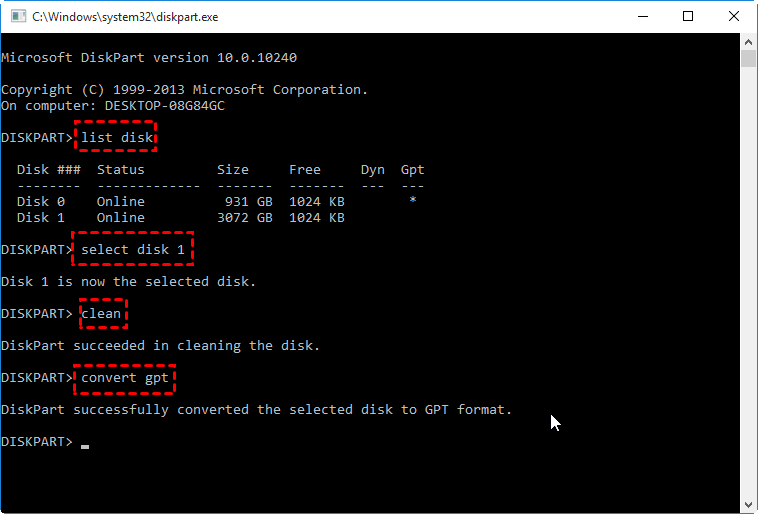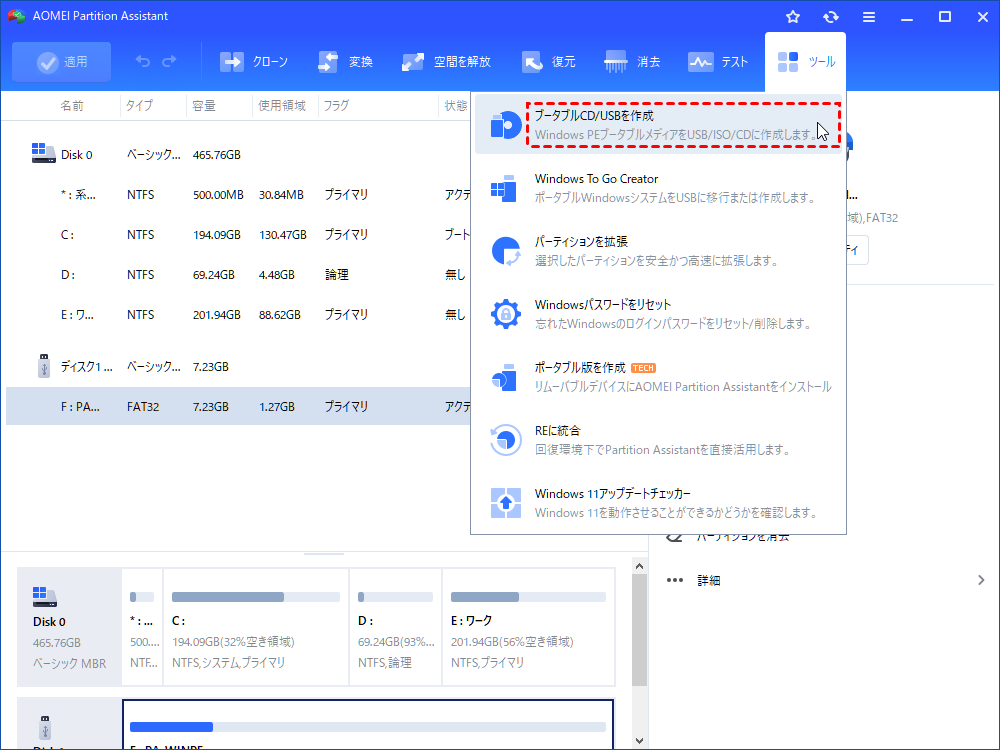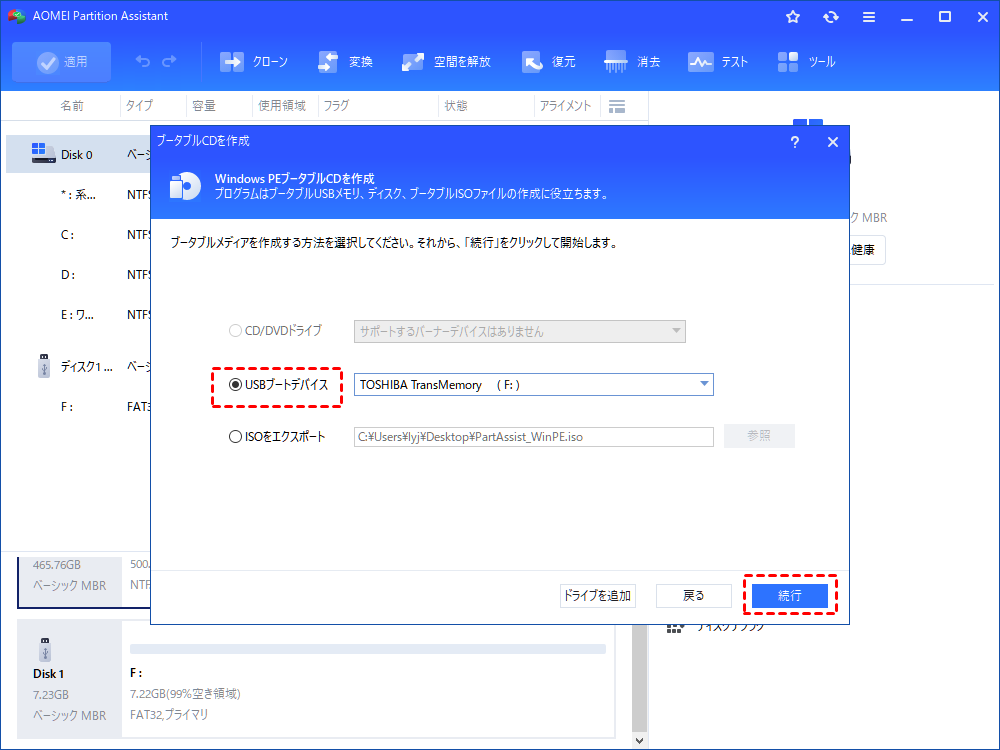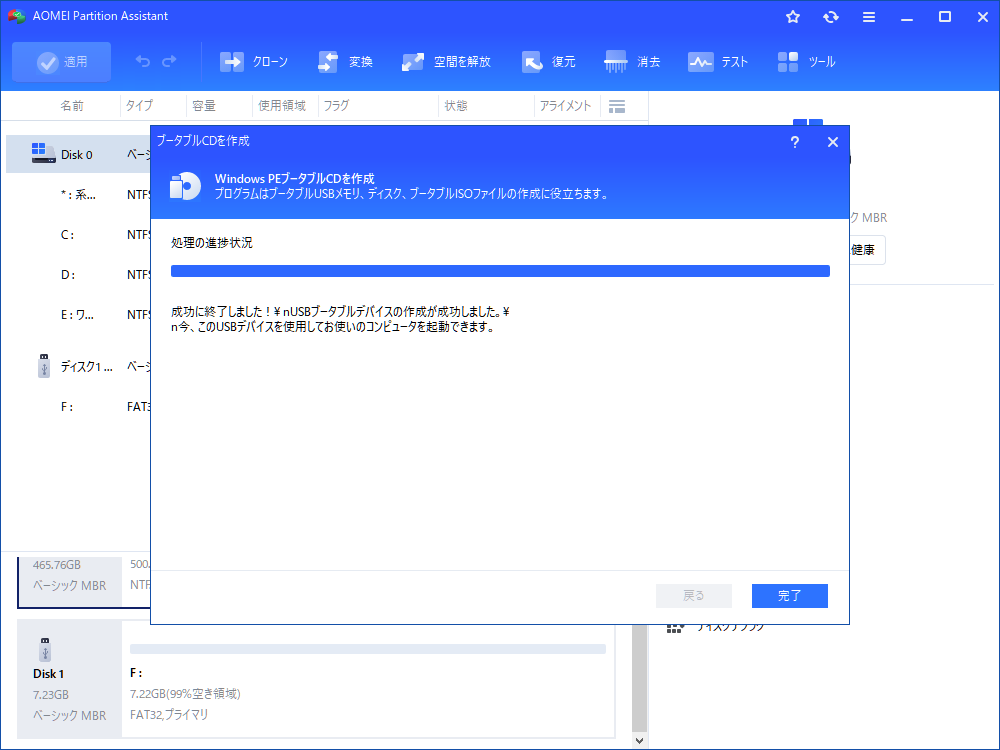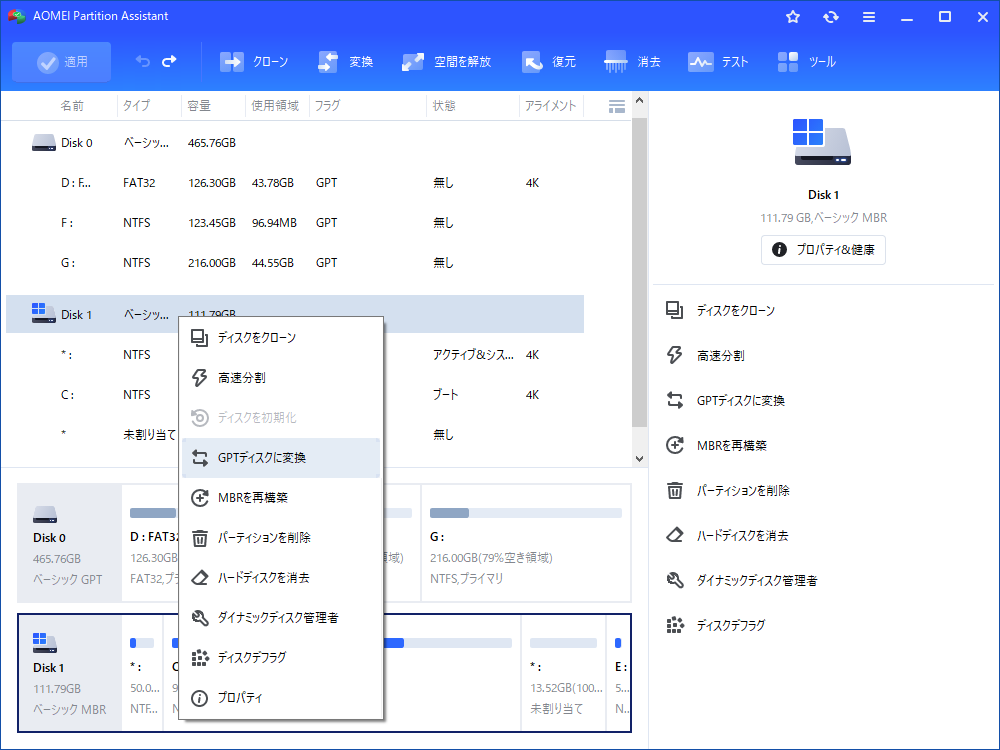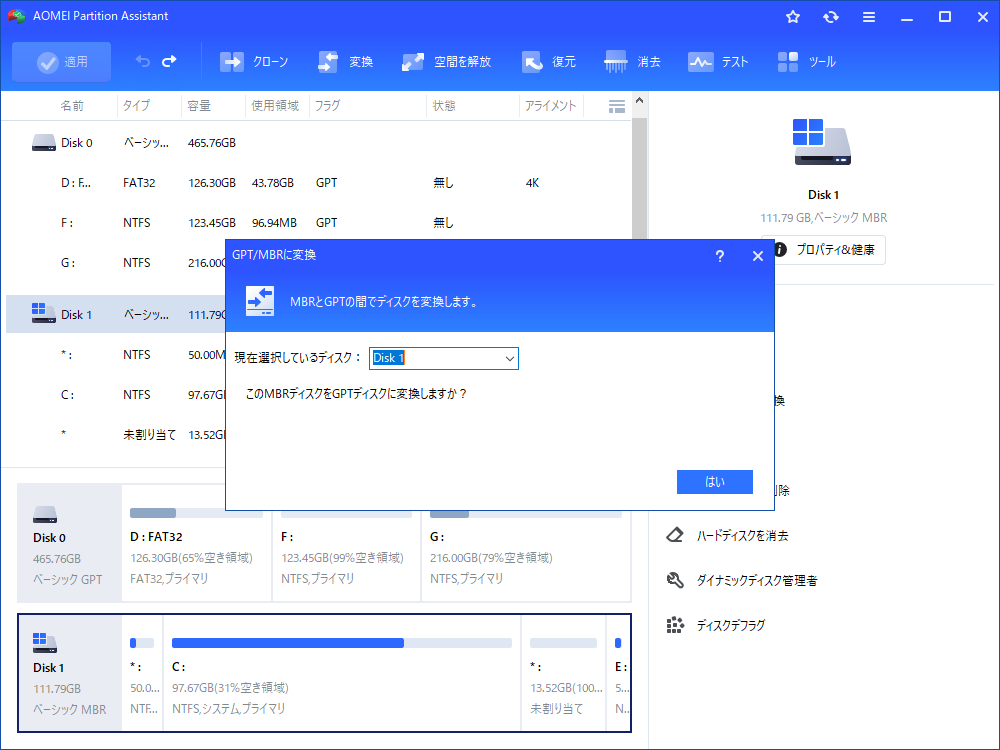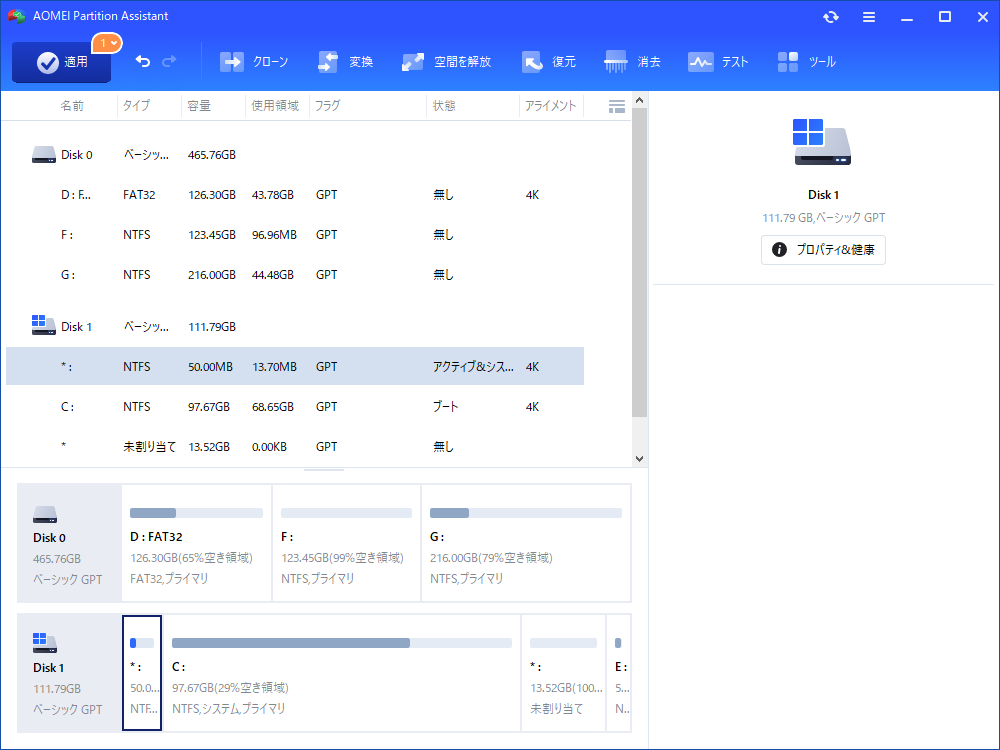Windowsのインストール中にMBRをGPTに変換する方法
この記事では、コマンドプロンプトと他の便利なツールを使用して、Windowsのインストール中にデータを失うことなくMBRをGPTに変換する方法を詳しく説明します。
Windowsのインストール中にMBRをGPTに変換する理由
大容量ディスクを使用したいユーザーの場合、通常、MBRディスクをGPTディスクに変換する必要があります。MBRパーティションテーブルには制限があるため、2TBの容量しか使用できません。GPTにはこの制限はなく、市場で18TBのGPTディスクを購入することもできます。
また、MBRディスクでは、最大4つのプライマリパーティション或いは3つのプライマリパーティションおよび1つの拡張パーティションを作成できます。GPTディスクでは、最大128プライマリパーティションを作成できます。
さらに、Mac OSではMBRディスクをシステムディスクとして使うことができません。
Windowsのインストール中にMBRをGPTに変換する前の準備
比べると、GPTディスクはいくつかの面でMBRディスクよりもはるかに優れているという結論を引き出すことができます。
したがって、MBRをGPTに変換する前に、BIOSを起動して、コンピューターがUEFIをサポートしていることを確認する必要があります。
そうでない場合は、「Windowsをこのディスクにインストールできません。選択されたディスクはGPTのパーティションの形式ではありません。」といエラーメッセージが表示されます。
コンピューターがUEFIモードをサポートしており、このモードが有効になっている場合、Windowsのインストール中にMBRをGPTに変換する方法を見てみましょう。
Windowsのインストール中にMBRをGPTに変換する方法
このパートでは、Windowsの組み込みツールとサードパーティの強力なソフトウェアを使用してMBRをGPTに変換する方法を紹介します。
1. CMDでWindowsのインストール中にMBRをGPTに変換する方法
DiskPartコマンドによるWindowsインストール中のMBRからGPTへのチュートリアルを以下に示します。
手順 1. インストール中に「アクティブウィンドウ」のページで「Shift」+「F10」を押してCMDを開きます。
手順 2. 「diskpart」と入力し、「Enter」を押します。
手順 3. 「list disk」と入力し、「Enter」を押します。
手順 4. 「select disk x」と入力し、「Enter」を押してMBRディスクを選択します。「X」はディスクの番号です。
手順 5. 「clean」と入力して「Enter」を押します。この手順では、このディスク上のすべてのデータが削除されるため、重要なデータが含まれていないことを確認してください。そうしないと、インストール前にバックアップを実行できます。
手順 6. 「convert gpt」と入力し、「Enter」を押して変換を実行します。
その後、Windowsのインストールを続行できます。
2. データを失うことなくWindowsのインストール中にMBRをGPTに変換する方法
最初の方法では、GPTの変換を行う前にディスクをクリーンアップする必要があります。これにより、データが失われます。
したがって、ここでは、AOMEI Partition Assistant Professionalという強力なディスク&パーティション管理ソフトをお勧めします。これを使うと、ディスクのボリュームをすべて削除する必要がなく、つまりデータを失うことなくデータディスクとシステムディスクをMBRとGPTの間で変換できます。
また、MBRをGPTに変換するだけでなく、この強力なツールを使用して、OSの移行、Windows 11 to Go USBの作成、ディスクのクローンを作成することもできます。
では、AOMEI Partition Assistant Professionalをダウンロードして、以下の手順に従ってWindowsのインストール中にMBRをGPTに変換しましょう。
1. 起動可能なメディア(USBまたはDVD)を作成
手順 1. Windows 10 PCにAOMEI Partition Assistantをインストールして実行し、USBを接続します。
手順 2. メインインターフェイスの右上隅にある「ツール」から「ブータブルCD/USBを作成」を選択して、「次へ」をクリックします。
手順 3. USB ブートデバイスを選択し、「続行」をクリックします。
手順 4. 情報ウィンドウで「はい」をクリックします。その後、操作の進行を待ち、「完了」をクリックします。
2. MBRをGPTに変換
手順 1. このUSBをターゲットコンピューターに接続し、BIOSに入り、このUSBからこのPCを起動するように起動順序を変更します。
手順 2. その後、AOMEI PartitionAssistantのインターフェースが表示されます。これで、すべてのディスクがこのウィンドウに表示され、MBRディスクを右クリックして、「GPTディスクに変換」を選択します。
手順 3. ポップアップウィンドウで、「はい」をクリックして続行します。
手順 4. 「適用」をクリックして操作を実行します。すると、ディスクはGPTパーティションスタイルに変更されます。
その後、WindowsOSのインストールを開始できます。同じ方法によってGPTディスクからMBRディスクへの変換も可能です。
ディスクをMBRからGPTに変換、またはGPTからMBRに変換する方法
まとめ
これらは、WindowsユーザーがWindowsのインストール中にMBRをGPTに変換するための2つの方法です。AOMEI Partition AssistantはすべてのWindowsエディションをサポートしているため、Windows 11、10、8、7のインストール中にMBRをGPTに変換できます。データを失いたくない場合は、2番目の方法を使用することをお勧めします。
さらに、AOMEI Partition Assistantには、ユーザーがデバイスを管理するためのServer版もあります。ディスクとパーティションを保護するために適切なエディションを選択できます。