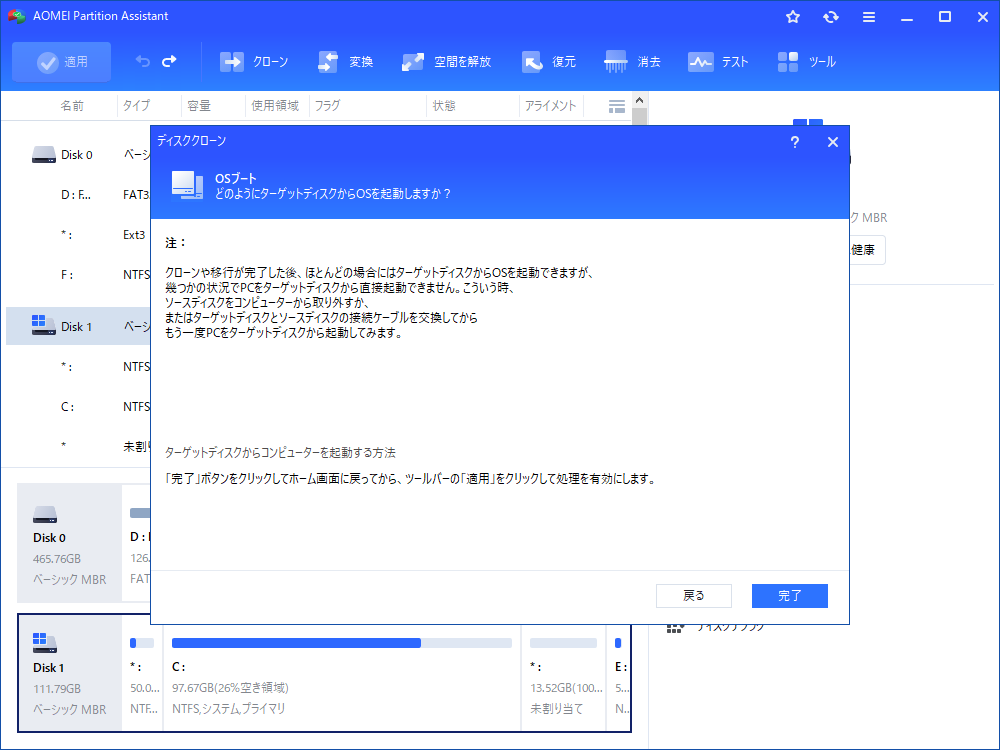Windows 11/10に最適なWestern Digitalディスククローンソフトウェア
どのようにWindows 11/10/8/7でWestern Digitalハードディスクをクローンしますか?この文章は最高なWestern Digitalディスククローンソフトを紹介します。そして、クローンしたドライブはクローンした後、正常に起動できます。
Western Digitalドライブについて
Western Digital(WD)は世界有数のハードドライブメーカーであり、その内蔵および外付けディスクは、HPやAcerなどの有名コンピュータ・ブランドでラップトップからPCまで幅広く採用されています。
Western Digitalのハードドライブラインナップの中でも、WD Blue 4TBシリーズはその大容量で知られ、WB Black 6TBドライブはその優れた速度で高く評価されています。予算の制約が気になる方には、WD Blue 1TBドライブが最適です。
ユーザーはディスクの違いによって、WDのドライブを別のドライブや大きなドライブにクローンする必要がある場合があります。これは、Western Digitalのディスククローン作成に関する議論で話題になっています。
Western Digitalにはクローン作成ソフトを提供しているか?
残念ながら、WDのハードドライブキットにはクローン作成ソフトウェアは含まれていません。WDのドライブをクローンする必要がある場合は、サードパーティ製のディスククローニングソフトウェアであるWestern Digitalを活用して必要な作業をシームレスに実行することができます。
Windows向けの最適なWestern Digitalディスククローンソフト
ディスクのクローン作成とは、オペレーティングシステム、設定、アプリケーション、個人データなど、一つのディスクに含まれるすべてのデータを別のハードドライブに完全にコピーすることを意味します。
ハードドライブをクローンする必要があるのは、古いディスクから新しいディスクにアップグレードする場合、より大きなハードドライブによって小さいハードドライブを置き換える場合、より小さなドライブに変換する場合、または緊急の使用のためにハードドライブのコピーを作成する場合など、さまざまな状況で発生します。
クローンを作成する背後にある根本的な動機は二の次になり、最優先事項は、シームレスに所望の目標を達成し、安心感を与える最高のWestern Digital SSDクローン作成ソフトウェアを選択することです。
幸いにも、おすすめの解決策はオールインワンのディスククローン作成ソフトウェアであるAOMEI Partition Assistant Professionalです。このソフトウェアはクローン作成プロセスを容易にするために調整された強力な機能を備えており、クローン作成のニーズに対応する包括的なツールセットをユーザーに提供します。
◉ この多機能ソフトウェアは、ディスクのクローン作成に加えて、パーティションやボリュームのクローン作成機能にも備えています。特に、「OSをSSDに移行」機能は、オペレーティングシステムを別のドライブに排他的に転送するのに役立ちます。
◉ スマートなデフォルトのクローン作成方法を採用しており、宛先のドライブがより小さなディスクのすべてのデータを収容できる限り、大きなドライブからデータをシームレスに転送することができます。
◉ このソフトウェアは、高度な4Kパーティションアライメント技術を利用してSSDドライブのパフォーマンスを最適化し、操作エクスペリエンスを向上させます。
◉ ユニークな機能として、Windowsを起動せずにハードドライブのクローンを作成するための起動可能なUSBの作成が含まれます。
◉ 最新のWindows 11と互換性があり、WD、Samsung、HP、AcerなどのさまざまなSSDブランドにも広範なサポートが提供されています。
Windows 11/10/8/7でWD HDDのクローン作成を実行する方法
このパートでは、Western Digitalディスクのクローン作成を実行する方法に関する完全なガイドを示します。始めましょう!
ステップ 1. AOMEI Partition Assistantをインストールして起動します。「クローン」メインタブをクリックし、「ディスクをクローン」を選択します。
ステップ 2. ソースディスクとしてクローンする必要のあるハードディスクを選択して、「次へ」をクリックします。
ステップ 3. ターゲットディスクを選択し、「次へ」をクリックします。
ステップ 4. 確認画面に移動して、クローン元のディスクとクローン先のディスクを確認します。問題なければ「確認」ボタンをクリックして、続行します。
- 「セクタ単位のクローン」にチェックを入れることができます:
- チェックを入れる場合、「セクタ単位のクローン」を実行します。使用済みセクタと未使用セクタをすべてクローンするため、より長い時間がかかります。ターゲットディスクのサイズはソースディスクのサイズに等しいかそれより大きくなければなりません(ソースディスクはMBR形式の場合、ターゲットディスクもMBR形式になっています)。
- チェックを入れない場合、「ディスクの高速クローン」を実行します。ソースディスク上の使用済み領域だけをクローンするため、大容量のソースディスクを小容量のターゲットディスクにクローンすることができます(ターゲットディスクの空き容量はソースディスクの使用済み容量より大きいか等しい必要があります)。クローン中にターゲットディスク上の各パーティションのサイズを調整することができます。
- 「設定」をクリックして、ターゲットディスク上のパーティションを編集することができます:
- パーティションのサイズを変更せずにクローン:ソースパーティションのサイズを維持します。
- コピー先に合わせる:ターゲットディスク全体に合わせてパーティションのサイズを自動的に調整します。
- 手動で編集する:ターゲットディスク上のパーティションのサイズを手動で調整します。
ステップ 5. ツールバーの「適用」をクリックし、「続行」をクリックます。
ステップ 6. クローン作成後にクローン作成したディスクから起動する方法についてのメモが表示されます。
ステップ 7. メインインターフェイスに戻ります。「適用」および「続行」をクリックして操作をコミットします。
まとめ
強力なWestern DigitalディスククローニングソフトウェアであるAOMEI Partition Assistantは、WD HDD/SSDのクローニングプロセスをわずか7ステップに簡素化します。ディスククローニングに関する強力な機能に加えて、このユーティリティは、失われたデータの復元、パーティションのサイズ変更/移動、MBRからGPTへの変換など、さまざまな追加の操作によって、その汎用性と有用性が向上しています。
この記事が助けることができるならば、それは素晴らしいと思います。もしご不明な点などがありましたら、遠慮なくご質問ください。弊社のメールは[email protected]です。