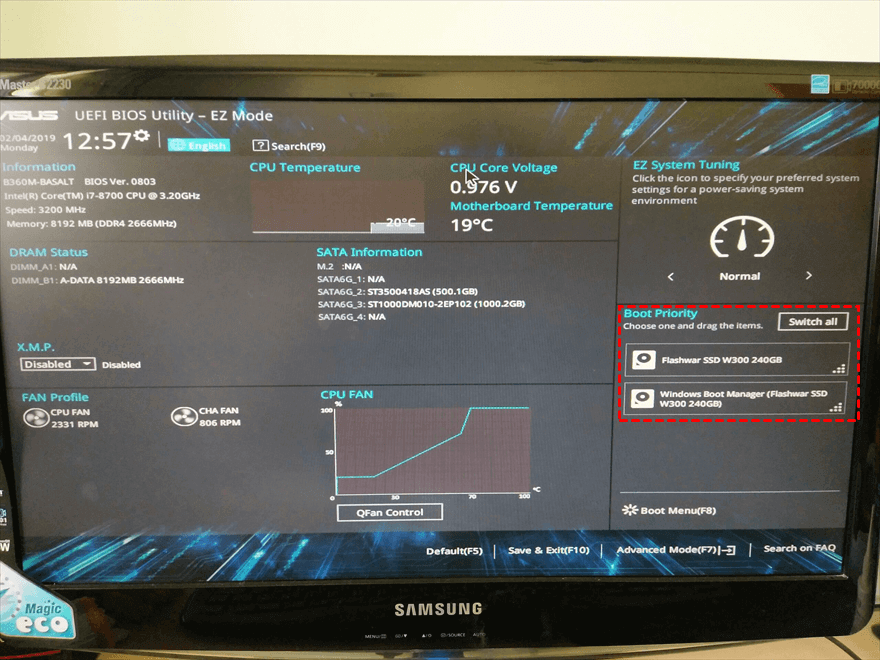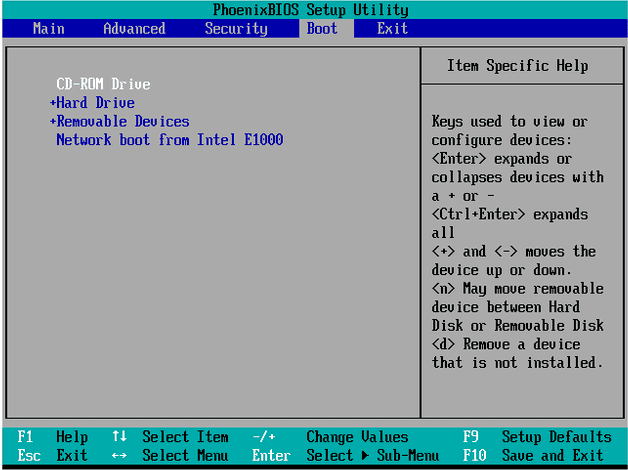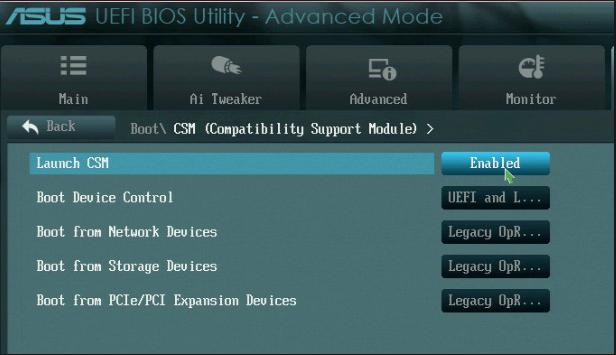ターゲットディスクからコンピュータを起動する方法
この記事は、WindowsオペレーティングシステムをSSD/HDDに移行した後、ターゲットディスクからコンピュータを起動する方法のガイドです。
AOMEI Partition Assistant Professionalはそういう強力なソフトです。OS移行のためにわざわざ「OSをSSDに移行」という機能を開発して、システムやアプリケーションなどをSSDまたはHDDにそのまま移すことができます。
OSをSSD/HDDに移行した後、BIOSにアクセスして、新しいドライブを起動デバイスとして設定する必要があります。さて、BIOSに入り、起動順序を変更するにはどうすればよいですか?
ラップトップの場合
ノートパソコンに一つのディスクをのみ取り付ける場合はソースディスクをターゲットディスクと交換して済みます。
手順 1. PCをシャットダウンします。
手順 2. ドライバーでネジを回してカーバーを開きます。
手順 3. 元のディスクを取り外して、代わりにターゲットディスクをつけます。
手順 4. ディスクベイのカバーを戻してネジを締めます。
手順 5. これで、ノートPCをターゲットディスクから直接に起動できます。
ターゲットディスクとソースディスクを併用する場合、デスクトップと同じ方法を使用してBIOSで起動順序を変更します。
デスクトップの場合
ほとんどのPC使用者はターゲットディスクとソースディスクを同時に使用するつもりがあります。こういう場合は下記の手順に従って、BIOSを設定します。
手順 1. PCを再起動して、電源を入れた直後に特定のキーを押してBIOSを呼び出します。PCの方は一般的に「Delキー」または「F2キー」を押します。ノートPCでは各メーカー製PCはそれぞれのキー(DEL、ESC、F1、F2、F8、F9、F10、F11、F12)が違います。ネットで調べてみれば分かります。
手順 2. BIOSに入ったら、方向キーを利用してクローン作業のターゲットディスクを起動順位の一番に調整するようにします。最後に「F10キー」を押して変更を保存して再起動します。
Legacy(CSM)ブートモードとEFI/UEFIブートモード
SSDを正確の起動順位に設定しても、PCが正常に起動できないことがあります。最も可能な原因はPCがターゲットディスクに合って正しい起動モードを使用していないためです。
- ターゲットディスクはMBRディスクタイプの場合は、起動モードがレガシィ/CSMに設定されていることを確認します。さもなければ、PCはこのディスクから起動できません。
- ターゲットディスクはGPTディスクタイプの場合は、PCのマザーボードはEFIまたはUEFI起動モードに対応できて、しかも起動モードがEFI/UEFIに設定されていることを確認します。でないと、正常に起動できません。
どうやってブートモードを変更
幸いには、ほとんどのマザーボードはブートモードを切り替えることをサポートします。
※ヒント:ブートモードを変更する前に、「Boot」タブ(または「Security」、「Authentication」タブ)の下のセキュアブート項目を無効にする必要があることがあります。
手順 1. BIOSに入ったら、「UEFI Boot」、「Launch CSM」などのような項目を探して、ブートモードをUEFIからレガシィ/CSMに変更します。つまり、UEFIを無効にし、CSMブートモードを有効にします。
*UEFIモードから起動する必要がある場合は、CSMモードを無効にします。
手順 2. また、「Boot」タブを探して、自分のニーズに応じてブートモードを「UEFI」か「Legacy」に変更します。「F10」を押して保存します。
まとめ
これで、ターゲットディスクからコンピュータを起動する方法がわかりました。またご不明な点がございましたら、お気軽にお問い合わせください。24時間メールサポートセンター:[email protected]