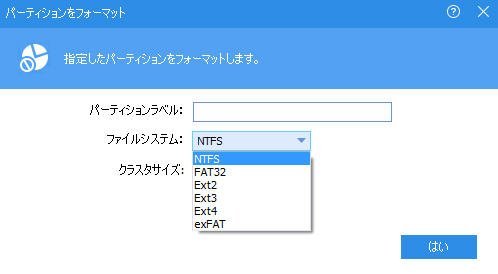簡単にRAWをFAT32にフォーマットする2つの方法
この記事は、Windowsや他のOSで認識できるように、コマンドプロンプト(CMD)を使用してSDカード、ペンドライブ、USBメモリのRAWドライブをFAT32ファイルシステムにフォーマットする方法を示しています。
CMDでRAWドライブをFAT32ファイルシステムにフォーマットする必要なのか
インターネット上で多くのユーザーがRAWドライブをのFAT32ファイルシステムに変更する方法を探しています。いつRAWドライブをFAT32にフォーマットするにもかかわらず、それらが何であるかを知ることは必要なのです。
RAWとFAT32ファイルシステムについて
フォーマットされていないドライブまたは未知のファイルシステムのドライブは、ディスク管理でRAWとして表示され、Windowsのファイルエクスプローラで正しく表示されません。通常のフォーマット済みストレージがRAWになると、パーティションのファイルシステムが破損または破損する可能性があります。RAW形式は、Windowsで認識できないファイルシステムの一種です。
FAT32ファイルシステムは、NTFSおよびexFATとともに、ファイルを格納するために使用されるパーティション形式であり、Windowsオペレーティングシステムで一般的に使用されます。exFATをNTFSに変換することも一般的な話題です。他のオペレーティングシステムでも認識されるように、FAT32形式がほかのファイルシステムより最高の互換性を持っています。したがって、マイクロSDカード、ペンドライブ、USBメモリ、メモリカードなどの多くのリムーバブルストレージは、この種のファイルシステムでフォーマットする必要があります。
なぜCMDでRAWドライブからFAT32ファイルシステムにフォーマット
ファイルシステムの変更について言えば、WindowsはCommand User Interface(CUI)以上のコマンドプロンプトを提供しています。それではなぜCUIタイプを選択するのですか?簡単に言えば、CUIはGUI操作と比較して面倒なクリックの手順を保存します。高度な操作の仕方として、コマンドラインは無人ミッションをサポートします。そのため、プロフェッショナルなIT専門家に人気があります。さて、どのようにコマンドプロンプトでRAWドライブをFAT32にフォーマットしますか?
CMDでRAWドライブをFAT32ファイルシステムにフォーマットする方法
CMDで直接コマンドを実行したり、Diskpartに1つずつ命令行を入力することができます。ペンドライブ、メモリカード、SDカード、またはUSBメモリでRAWをFAT32にフォーマットしたい場合でも、まずCMDの固有の欠陥を認識する必要があります。
RAWドライブにCONVERTは使用できません
検索ボックスに「CMD」を入力し、右クリックして管理者として実行します。プロンプトに「convert F: /fs:fat32」と入力し、Enterキーを押すと、「RAWドライブにCONVERTは使用できません」というエラーメッセージが表示されます。NTFSをFAT32にフォーマットし、CMDを使用してRAWをNTFSにフォーマットしようとすると、同様のエラーが発生します。「CMDのconvert」でFAT32からNTFSファイルシステムへ変換のみ使用できます。
CMDでRAWをFAT32にフォーマット
ファイルシステムをコマンドラインでRAWからFAT32に変更するには、別のコマンド「format」を使用する必要があります。データを失うことなくRAWをFAT32にフォーマットする目的で、セクタ単位のバックアップを作成することが必要となります。次に、フォーマットを開始します。
1. 管理者としてコマンドプロンプトを実行します。
2. 「format F: /fs:fat32」(ここで、FはRAWドライブのドライブ文字です)と入力して「Enter」を押します。「フォーマットしますか」と質問が出る時、「Y」と入力すればいいです。この例では、Samsung SDカードをフォーマットするのに約20分かかります。
3. 終わったら、「exit」と入力してCMDを終了します。
RAWドライブで使用可能なドライブ文字がない場合、たとえば、Diskpartを使用してRAWからFAT32にマイクロSDカードをフォーマットできます。Diskpartでは、RAWドライブのボリューム番号を使用できます。以下の手順を従ってください:
1. CMDプロンプトで「diskpart」と入力して「Enter」を押します。
2. 次は、以下の順番に入力してください:
-
list volume
-
select volume n (ここで、nはRAWドライブのボリューム番号です)
-
format fs=fat32 quick
-
exit
ヒット:Diskpartを使用してUSBメモリをFAT32にフォーマットすることもできます。
ほとんどの場合、RAWドライブは短期間でFAT32にフォーマットされます。しかし、場合によっては、状態が悪いためにフォーマットが完了しないか、フォーマット処理が長時間続くことがあります。不運な状況に遭遇した場合、心配のない回避策を立てることは常に良いことです。
プロのソフトウェアを介してCMDでRAWドライブをフォーマット
AOMEI Partition Assistant Professionalは、コマンドプロンプトを使用してRAWドライブをFAT32、NTFSまたはexFATにフォーマットすることを可能にする包括的なパーティションマネージャです。このソフトウェアの「partassist.exe」ユーティリティは、GUIユーティリティのほとんどすべての操作をサポートしています。このRAWをFAT32形式のツールにダウンロードして試してみてください。
1. コマンドプロンプトを開き、指示どおりに管理者として実行します。cd + AOMEI Partition Assistant Professionalのインストールパスを入力し、Enterキーを押します。例えば、「cd C: \Program Files (x86) \AOMEI Partition Assistant Pro Edition 6.6」を入力してEnterキーを押します。
インストールパスを確認するには、AOMEI Partition Assistantのデスクトップショートカットを右クリックし、「プロパティ」を選択します。ポップアップウィンドウで、「リンク先」の横にインストールパスを見つけて、CMDへのパスを貼り付けることができます。
2. 「partassist.exe /fmt: F /fs: fat32」と入力し、Enterキーを押します。これはFドライブをFAT32にフォーマットすることを意味します。Fを別のドライブ文字で置き換えることができます。
3. ユーザーアカウント制御プロンプトが表示されたら「はい」をクリックします。その後、フォーマットプロセスはすぐに開始されます。このSDカードをフォーマットするのにかかる時間は2分以下です。
ヒット:
-
*/fmt: フォーマット、パーティション番号またはドライブ文字が続きます。
-
*/fs: ファイルシステム、fat16、fat32、exfat、ntfsが続きます。
AOMEI Partition Assistant Professionalのコマンドライン操作の詳細については、コマンドラインパーティションを参照してください。
ヒット:ペンドライブ、メモリカード、SDカード、USBメモリをRAWからFAT32にフォーマットする方法があります。
AOMEI Partition Assistant Professionalは、一般ユーザー向けのグラフィカルユーザーインターフェイスも提供します。使いやすいウィザードで、RAWドライブをFAT32に簡単にフォーマットできます。手順は次のとおりです:RAWドライブを右クリック(Unformattedと表示されます)し、「フォーマット」を選択します。 パーティション情報を指定し、「はい」をクリックします。最後に、「適用」をクリックして「実行」をクリックして操作を確定します。
まとめ
CMDを使用してRAWをFAT32に変換するには、Windowsの組み込みユーティリティとサードパーティのプロフェッショナルフォーマットツールを使用できます。パーティション、ファイル、システムをあるフォーマットから別に変更するには、AOMEIパーティション・アシスタントが初心者と専門家の両方にとって最適なツールである必要があります。他にはexFATからNTFSに変換することもできます。