AOMEI Partition AssistantのPreOSモードとは何ですか?
一部の操作は、AOMEI Partition Assistantのブートモードで完了する必要があります。その経緯を説明します。
AOMEI Partition AssistantのPreOSモードとは
一般的に言えば、AOMEI Partition Assistantで操作を実行するには、「適用」ボタンをクリックする必要があります。そして、 以下のように操作は通常のWindowsモードで完了する必要があります。
しかし、ターゲットパーティションをロックできないため、一部の操作(例えば、システムパーティションの縮小/クローン、ターゲットパーティションで実行されているアプリがある)は通常のWindowsモードで完了することができません。こういう場合には、操作は再起動モード(PreOSモードとWindows PEモードを含む)で完了します。
WindowsPEモード
AOMEI Partition Assistantが操作を実行するために、PCをWindowsPE(WinPE)モードで再起動する場合はあります。システムの回復環境に基づいてWinPEブータブルISOを作成し、WinPE環境で再起動します。操作が完了すると、デフォルトでWindowsで再起動します。
PreOSモード
ProOSモードではISOを作成する必要がないため、すぐにPreOSに移動して操作を実行することができます。システムパーティションの場合、パーティションのサイズを変更するにはWinPEモードを選択することをお勧めします。
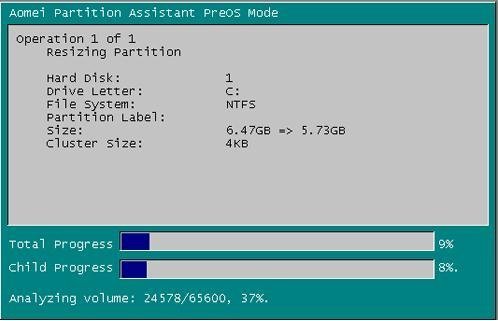
例:
1. Cドライブを選択して縮小します。
2. 「適用」をクリックして操作を行います。
3. 「続行」をクリックすると、2つのモードで再起動が必要のウィンドウがポップアップ表示されます。選択したら「はい」をクリックします。
*「再起動してWindows PEモードに入ります」オプションを選択すると、最初にWinPE ISOが作成され、次にPE環境で再起動して操作が実行されます。
*「PreOSモードで再起動」オプションを選択すると、すぐにPreOSモードで再起動して操作を実行します。
- 注✎...
- プログラムをWinPE環境で再起動し、システム環境の変更を検出すると、WinPE環境を終了し、PreOSモードで再起動して操作を続行します。
- AOMEI Partition Assistantがシステムの回復環境を検出できない場合、PreOSモードでのみ再起動します。
結語
AOMEI Partition Assistant PreOSモードを手動で起動方法:
PreOSモードで操作を実行するには、ツールバーの「適用」をクリックしながら「shift」キーを押します。そうすると、操作がAOMEI Partition Assistantのブートモード(PreOSモード)で実行されます。
以上はAOMEI Partition AssistantのPreOSモードの説明になります。また何がご不明な点がございましたら、いつでも[email protected]にメールでご連絡してください。

