Windows 7のパスワードを忘れた
この明確なガイダンスを使用すると、簡単にを忘れたWindows 7のパスワードに対処し、4つの方法でWindows 7のパスワードをリセットする方法を知っていることができます。
Windowsの管理者パスワードは、PCのプライバシー保護ツールとして、ほとんどのコンピュータユーザーにとって必要なものです。しかし、これらのパスワードは、さまざまな理由で失われてしまうことがあります。ユーザー自身が忘れてしまうものもあれば、家族に知られずに変更されてしまうこともあります。あるいは、このコンピュータをあまり使っていないために忘れてしまう。コンピュータにアクセスすることを許可されていない場合は何でも、あなたは失われたWindows 7のパスワードをトラブルシュートするために辛抱強くこのガイダンスを読み取ることができます。ここでは、参考のため、以下の4つの有用な方法をリストアップします。
忘れたWindows 7のパスワードをリセットする4つの方法
方法 1. パスワードリセットディスクを使う
パスワードを忘れる前に、パソコンにアクセスしてWindows 7のパスワードをリセットできる「Windows 7パスワードリセットディスク」を用意することが前提になります。もし作成していれば、簡単にトラブルシューティングを行うことができます。
ステップ 1. あなたが間違ったパスワードを入力したときに空白の下に「パスワードのリセット」ボタンをクリックします。
ステップ 2. リセットディスクをパソコンにセットし、「パスワードのリセット」リンクをクリックします。
ステップ 3. パスワードリセットウィザードが表示されたら、「次へ」ボタンを選択し、操作を続行します。
ステップ 4. ドロップダウンメニューからターゲットディスクを選択し、「次へ」をクリックします。
ステップ 5. 新しいパスワードを入力し、パスワードのヒントを入力し、[次へ]を選択します。
ステップ 6. 完了をクリックした後、今すぐ新しいパスワードでログインすることができます。
方法 2. Windows 7のパスワードをリセットするためにコマンドプロンプトを利用
パスワードリセットWin 7を作るためのもう一つのアプローチは、あらかじめ作成しておけば、第2の管理者アカウントを使用することができます。これでログインして、コマンドプロンプト経由で元のWindows 7のパスワードをリセットすることができます。
ステップ 1. ログインして「スタート」をクリックします。
ステップ 2. 「コマンドプロンプト」を探し、「管理者として実行」を選択します。
ステップ 3. 「net user」と入力し、Enterキーを押すと、すべてのアカウントが表示されます。
ステップ 4. 続けて「net user username password」と入力し、どのアカウントのパスワードをリセットしたいかを入力します。
- 注意:このステップは、アカウント名がXXXXで、設定した新しいパスワードがABC112233で、今、「net user XXXX ABC112233」を入力することを意味します。
ステップ 5. これで、新しいパスワードで元のアカウントにログインしてみることができます。
方法 3. インストールCDからパスワードを復元
ログインするためのセカンドアカウントがない場合でも、インストールCDをしっかり保存しておけば、それを使ってコマンドプロンプトを実行し、新しいパスワードを設定することも可能です。
ステップ 1. CDを入れ、コンピュータを再起動します。CDまたはDVDからブートするには、任意のキーを押してください」という情報に注意深く注目し、指示に従います。
ステップ 2. 「Windows インストール」と表示されるまで読み込み、「Shift+F10」を押すと、コマンドプロンプトウィンドウが表示されます。
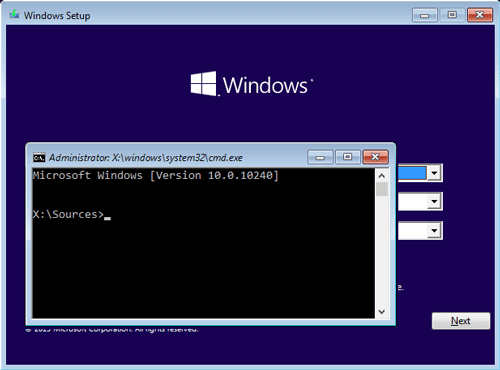
ステップ 3. 「move c:\windows\system32\sethc.exe c:\windows\system32\sethc.exe.bak」を入力し、Enterキーを押します。
ステップ 4. 引き続き、「c:\windows\system32\cmd.exe c:\windows\system32\sethc.exe」と入力し、Enterキーを押してください。
ステップ 5. 「wpeutil reboot」と入力し、コンピュータを再起動します。
ステップ 6. ログイン画面が表示されたら、Shiftキーを5回押して、コマンドプロンプトのウィンドウを表示させます。そして、「方法 2. Windows 7のパスワードをリセットするためにコマンドプロンプトを利用」の指示に従うことができます。
方法 4. ソフトウェアでWindows 7のパスワードをリセット
Windows 7のパスワードをリセットする上記の方法は、Windows 7パスワードリセットディスク、インストールCD、またはセカンドアカウントなどの余分な準備が必要であることを簡単に見つけることができます。しかし、誰もが事前にこれらの準備をすることはできないので、我々はまだ失われたWindows 7のパスワードのトラブルに吸い込まれます。
この時、サードパーティのソフトウェアがこの苦境を解消するのに役立ちます。AOMEI Partition Assistant Professionalは高度な操作から免れることができ、効果的に緊急事態に取り組むことができます。それは、失われたWindows 7のパスワードを削除またはリセットするためにWin PEブータブルUSBのブートを達成することができ、Windows 7のために使用されるだけでなく、Windows 11/10/8.1/8/Vista/XPと互換性があることができません。
では、その方法をご紹介します。
ステップ 1. インストールしたAOMEI Partition Assistantを開き、「ツール」をクリックし、「Windowsパスワードをリセット」を見つけます。
ステップ 2. WinPEブータブルメディアの作成を案内するお知らせが表示されます。読んだ後のウィンドウで「次へ」を選択します。
ステップ 3. Windows PEをベースにブータブルメディアを作成するには、3つの方法があります。
- USBブートデバイス:ブート可能なUSBデバイスを作成します。
- CD/DVDドライブ:ブート可能なCD/DVDを作成します。
- ISOをエクスポート:ブート可能なISOファイルを作成します。
お客様のご要望に合わせて選択し、「続行」をクリックしてください。USBブートデバイスを選択すると、ブータブルUSBで直接WinPEを起動し、操作することができるのでおすすめです。
- 注意:「ドライブを追加」ボタンは、ブータブルメディアに追加のドライブを追加できることを意味します。
注意:「ドライブを追加」ボタンは、ブータブルメディアに追加のドライブを追加できることを意味します。
ステップ 4. このステップでUSBメモリーをフォーマットし、すべてのデータが消去されます。大切なデータはあらかじめバックアップをとっておいてください。
ステップ 5. WinPEブータブルUSBドライブの作成の進行は、数分かかります。
ステップ 6. ブータブルUSBが正常に作成されたら、USBからパスワードを削除またはリセットしたいコンピュータを起動してください。そして、操作したいWindowsシステムを選択し、「次へ」をクリックします。
ここで、パスワードを削除し、「OK」をクリックして確定します。
- 注意:BIOSに入り、メニューからブートオーダーを変更し、Windows PE USBフラッシュドライブ、CD、DVDから起動する必要があります。
ステップ 7. ターゲットアカウントと機能を選択します。そして、「次へ」をクリックします。
- 注意:ミニウィンドウの下にある2つのオプションから、「アカウントパスワードを削除」または「アカウントパスワードをリセット」を選択することができます。
ステップ 8. パスワードを削除またはリセットした後、「コンピュータを再起動」を選択してPCを再起動する必要があります。
まとめ
要約すると、パスワードリセットWin 7は、4つの異なる方法で適用することができます。任意の予期しない機会のために準備をするのが好きなら、あなたはイベントに対処するために簡単にするおめでとうございます。しかし、失われたWindows 7のパスワードに直面したとき、他の人々はそれのために多くを準備しないかもしれません。
AOMEI Partition Assistantは、失われたWindows 7のパスワードをリセットすることが簡単にアクセスできるように、彼らがフラストレーションから抜け出すのを助けることができます。さらに、パーティションのフォーマット、修復USBの作成、Windowsアップデート用のMBRからGPTへのディスク変換などの高度な機能は、コンピュータ管理でその強力な性能を表示することができます。

