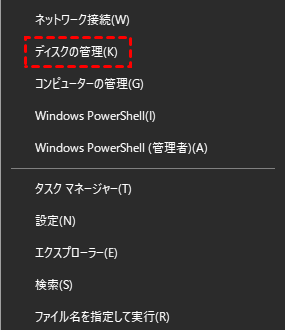Windows 10で1つのHDDから別のHDDに容量を割り当てる・方法
この記事ではWindows 11、10、8、7搭載PCでHDDから別のHDDへ空き領域を割り当てる方法を学びましょう!4つの方法があり、ご希望のように選択してください。4番目の方法が最も簡単で最も効果的だと思います。
YAHOOユーザからのディスク容量不足悩み
▼例示1:
Dドライブの空き容量をCドライブに割り当てCドライブの空き容量を増やす方法
以前に一度Cドライブを増やす為にパーテーションのリサイズを行ったことはありますが、その際どのようなソフトを使ったか忘れてしまいました。一番安全にリサイズを行える方法を教えてください。
- 由紀
▼例示2:
vistaを使っています、Cドライブは40G割り当てられています。しばらくは使用量と空き容量が20:20Gだったのですが、最近毎日早いペースで空き容量が減ってきて不安です。今日もチェックしたところ空き容量が14Gになっていました、クリーンアップ等で18G位に毎日戻していますがこの先が不安です。
シャドーコピー等の意味もわかりません、Dドライブには250G位空いているのに・・・Cドライブを安定して使う方法はありませんか?宜しくお願い申し上げます。
- 淳
▼例示3:
Cドライブがアプリケーションでいっぱいになってしまいました。Dドライブには15GBほどの空き容量がありますので、これをCドライブに割り当てるのはどうすれば良いですか?
OSはWINXPです。18GBのCドライブですが空き容量が200MB程度です。もちろんデータ関係はDドライブに収めています。
- 秋良
なぜ1つのHDDから別のHDDに容量を割り当てる?
オペレーティングシステム、システムプログラム、アプリケーションおよび個人データをハードディスクのパーティションにインストールします。システムドライブを保存する容量は足りない場合、このパーティションに新しいアプリケーションをインストールすることはできませんし、Cドライブ上の既存のアプリケーションも正常に動作しない可能性があります。一方で、システムパフォーマンスが低下するようになるかもしれません。
同様に、パーティションD、EやFなどのようなデータHDDにディスクの容量が不足している場合、このパーティションに新しいデータを格納することはできませんし、このパーティションから新しい文書やファイルを作成することもできません。
時々、お使いのコンピュータのHDDは、購入時に合理的に分割されません。例えば、システムドライブは最初に60GBで分割され、PC使用後は、赤色になり、ディスク容量が少なくなりますという警告が表示されます。あるHDDドライブから別のHDDドライブに空き容量を割り当てると、HDDの容量をフルに活用するようになります。つまり、HDD上の大きなパーティションの空き容量は無駄にならないし、小さなパーティションでのストレージ不足の問題を解決することもできます。
どのように空き容量を1つのHDDから別のHDDに割り当てる?
1つのHDDの容量を減らして別のドライブ容量を増やすということを実行する方法があります。ここで4つの方法を紹介します。Windowsの内蔵ツールのDiskpart、ディスクの管理、ディスクパーティション管理ソフトです。
方法1:Diskpartで空き容量を1つのHDDから別のHDDに割り当てる
不合理なパーティションレイアウトを変更するには、Windowsの内蔵ツールのDiskpartを使用してパーティションのサイズを変更することができます。
手順 1. まず、キーボードでWindowsキーとRキーを同時に押して、「ファイルを指定して実行」というポップアップウィンドウを表示します。その入力欄に「diskpart」と入力して、Diskpart.exeを起動します。
手順 2. また、次のコマンドプロンプトラインを順に入力して、各入力後ENTERキーを押してください:
- list volume
- select volume c
- extend size = n
- exit
ここまでコマンドを使用してパーティションの空き領域を増やすことを完了しました。ただし、その途中でエラーが起こる場合があるかもしれません。例えば、拡張したいターゲットパーティションの後ろには未割り当て領域がないなら、容量を増やすことはできないこと。
- ▼注意:
- 選択したボリュームのサイズを拡張するには、「extend」を入力します。
- 「size = n」は現在のパーティションに追加する領域(メガバイト(MB)単位)を指定します。サイズを指定しないと、ディスクは次の未割り当て領域をすべて使用するように拡張されます。
- Cドライブの後ろに未割り当て領域がない場合は、容量を増やすことはできません。だから、Cドライブを拡張するには、未割り当て領域を作り、Cボリュームの後ろに置く必要があります。
方法2:「ディスクの管理」で空き容量を1つのHDDから別のHDDに割り当てる
「ディスクの管理」は、パソコンユーザにとっては、ハードディスクとパーティションを管理するための最も普通なツールだと思います。このWindows内蔵ツールは、コンピュータをよく知らないユーザー向けグラフィカルユーザーインターフェイスを備わっています。
手順 1. まず、スタートメニューを右クリックするか、WinキーとXキーを同時に押して、「ディスクの管理」を起動します。
手順 2. 「ディスクの管理」画面で、拡張したいパーティション(例えば、Cドライブ)を右クリックして、「ボリュームの拡張」を選択します。
手順 3. そうすると、「ボリューム拡張ウイザードの開始」が立ち上がります。進んでいくと、Cドライブに結合したい未割り当て領域を選択します。
- ▼注意:
- すべての未割り当て領域をCドライブに追加するなら、そのままで「次へ」をクリックします。
- いくつかの空き容量を残して、後で新しいドライブを作成する場合には、「ディスク領域を選択」でCドライブに追加したい割り当てる領域の数値を入力してから、「次へ」をクリックします。
- 更に重要なことに、拡張したいHDDパーティションは未割り当て領域と隣接しない場合、「ボリュームの拡張」機能はグレーアウトします。つまり、この機能は無効となります。この場合は、隣接した他のパーティションを削除して未割り当て領域を取得する必要があります。その後、上記の手順を繰り返し、HDDドライブに空き領域を割り当てます。ちなみに、読者様はフォーマットや削除を行う前に大切なファイルをバックアップしたほうが安全だと考えています。
ここまでWindows内蔵ツールDiskpart.exeと「ディスクの管理」を使用して空き容量を1つのHDDから別のHDDに割り当てることを完了しました。つまり、我々のターゲットパーティションの容量が大きなくなりました。言い換えれば、Cドライブのディスク容量不足などのエラーが修復されました!
ただし、より便利な方法を求める読者様がいるかもしれません。例えば、パソコン初心者、忙しい人、削除などの操作によるデータ損失を心配する人など。では、ここでもう一つツールを紹介します。このAOMEI Partition Assistantと称するツールを使用すると、ハードディスクやパーティションをフォーマット/削除せずに、PCでHDDドライブから別のHDDドライブに空き容量を割り当てることができます。
方法3:1つのパーティションから別のパーティションへ空き容量を割り当てる
★ディスクパーティション管理ソフトのオススメ★
AOMEI Partition Assistant Professionalは、様々な機能を備えています。他のソフトと比べてAOMEI Partition Assistant Pro版は強力であるし、安全です。例えば、Windows10でCドライブを拡張するには、データを失うことなくパーティションを作成、リサイズ、移動、結合や分割することができます。ただ数回クリックだけで完了できるので、ずいぶん時間を節約できます。ちなみに、AOMEI PA ProはHDD/SSDへOSを移行、Windows 11/10/8/7でブータブルUSBを作成、MBRを修正するような新機能も提供します。
- ダイナミックディスクの変換、GPT/MBRの変換、OSやデータをSSDに移行などの機能を使用できる。
- SSDの完全消去などのような高度な機能を利用できる。
- Windows11、Windows10、Windows8.1、Windows8、Windows 7、Vista、XP(32ビット版と64ビット版)に対応する。
手順 1. AOMEI Partition Assistantを起動して、割り当てるソースパーティションを右クリックして「空き領域を割り当てる」を選択します。
手順 2. ポップアップウィンドウが表示されます。ソースパーティションから取得したい空き領域のサイズを入力すると、この空き領域が直接にターゲットパーティションに追加されます。
手順 3. 操作を本当に開始前に、メインインターフェースでプレビューをチェック、確認します。もしこの結果はご希望の様子なら、一番上のツールバーの「適用」をクリックしします。ポップアウトウィンドウで、「続行」をクリックします。また、途中にエラーが発生しないように、「実行する前に、チェックする」オプションをクリックしてくださいね、読者様。通常は、このオプションがデフォルトでチェックされています。
- ▼注意:
- システムドライブであるなら、再起動が必要です。
- この操作は、読者様のデータの元の場所を変更する可能性があります。そのため、データの安全性を保証するには、操作を実行前に、「パーティションを安全に分割する方法」のチュートリアルを参照することをお勧めします。
- この操作は、同じ物理ディスク上の異なるパーティションに適用されます。異なるディスク上のパーティションでは、このようにすることはできません。
- 割り当てる操作を実行した後、プログラムはターゲットパーティションにソースパーティションからいくつかの空き領域を取得します。換言すれば、ソースパーティションは縮小され、ターゲットパーティションが拡張されます。
方法4:アプリを1つのHDDから別のHDDに移行する
一部のアプリケーションを1つのHDDから別のHDDに移行して、空き容量を割り当てることもできます。AOMEI Partition Assistant Proの別の機能「アプリ引っ越し」を使用すると、1つまたは複数のアプリをCドライブから別のドライブに安全かつ簡単に移行できます。次に、アプリをCドライブから別のドライブに移動する方法を確認します。方法は以下の通りです。
手順 1. アプリムーバーをインストールして実行し、「空間を解放」>「アプリ引っ越し」をクリックします。
ステップ 2. 「アプリを移動」と「フォルダを移動」2つのオプションがあります。ここでは「アプリを移動」を選択します。
手順 3. ポップアップウィンドウで、移行したいドライブ(ここはCドライブ)を選択し、「次へ」をクリックします。
手順 4. ここにCドライブ上のすべての可動アプリが一覧表示されます。移行したい1つまたは複数のアプリとターゲットパーティションを選択します(ここではDドライブを選択します)。次に、「移行」をクリックします。
手順 5. CドライブからDドライブに移動するアプリを閉じたことを確認します。次に、「OK」をクリックします。
手順 6. 移行プロセスが完了するのを待ちます。 次に、「完了」をクリックします。
結論
ここまでWindows 10パソコンで1つのパーティションから別のパーティションへ空き容量を割り当てることを完了しました。合わせて4つの方法を紹介しました。読者様は自分の詳細な状況に応じてその対処法を選んでよろしいと思います。ご参考になれば、幸いです。もしご不明な点などがありましたら、遠慮なくご質問ください。弊社のメールは:[email protected]。ここまでありがとうございました。