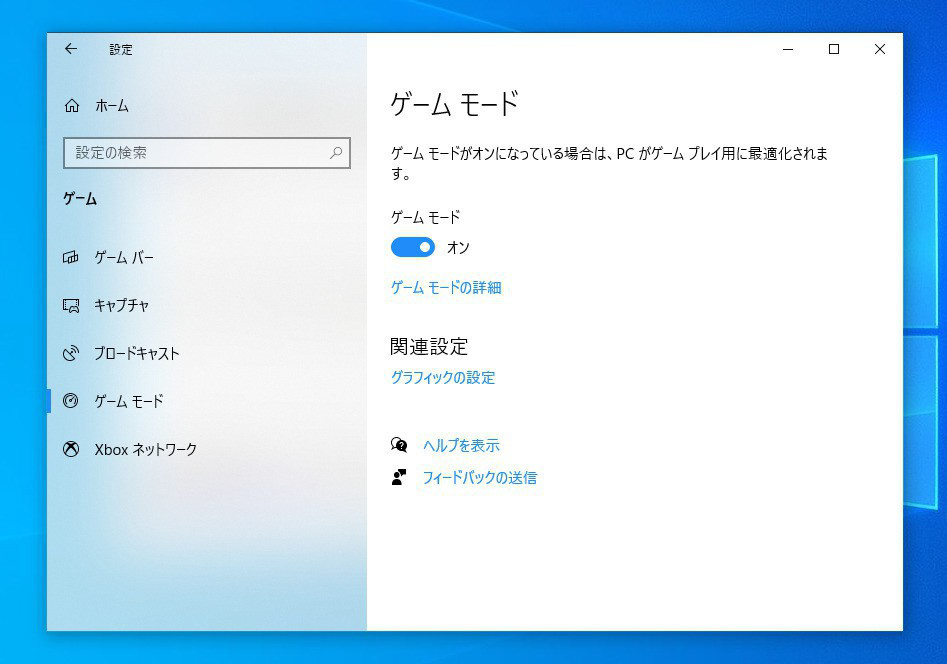Windows 10でPCゲームをCドライブからDドライブへ安全に移動
Windows 10で再ダウンロードや再インストールせずに、ゲームやアプリをCドライブからDドライブまたは別のドライブへ移動する方法を学びます。
PCゲームをCドライブからDドライブへ移動できるか?
「ゲーム好きとはいえ、Windows10のCドライブにゲームが多すぎて困っています。現在、Cドライブの空き容量がほとんど使い果たされており、多くのゲームが頻繁にスタックし、ゲーム画面も遅延しています。しかし、Dドライブには空き容量がまだたくさんあります。PCゲームをCドライブからDドライブへ移動できますか?これにより、他の問題が発生しますか?ありがとうございます!」
Windows10のCドライブにインストールされているゲームが多すぎる場合はどうすればよいですか?まず、ほとんどのCドライブはシステムと共にインストールされます。ゲームやその他のソフトウェアが容量を使い果たすと、読み書きのパフォーマンスが低下します。
高負荷(ゲーム機種の読み込みなど)では、通常のサービスに深刻な影響を与えます。書き込み増幅の原因は、ドライブ容量がゲームによって占有されるため、コンピュータの動作が遅くなることです。したがって、スムーズなパフォーマンスを維持するために、一部のゲームをCドライブからDドライブまたは別のドライブへ移動することを選択する人もいます。
ゲームをCドライブからDドライブへ移動する4つの方法
ゲームをCドライブからDドライブに移行する一般的な方法は何ですか?Steam、EA、GOG Galaxy、We Gamesなどのプラットフォームでは、多くのプレイヤーがSteamの組み込み機能を使用してSteamゲームを別のドライブに移動する方法を検索するように、プラットフォーム管理を使用してゲームを移行できます。
非プラットフォームのゲームや悪いプラットフォーム(オリジンなど)は、ゲーム自体を移行し、保存し、レジストリを書き換える必要があり、これは初心者にとっては困難です。ほとんどのゲーマーにとって、Cドライブのスペースがほとんどいっぱいになるという些細な問題のためにゲームをあきらめるのはかなり残酷です。
そのため、ここでは、あなたを助けることができる4つの代替案を示します。
方法1. レジストリをでゲームをCドライブからDドライブに移動
レジストリには、プログラムやWindows自体が使用する情報が含まれており、オペレーティングシステムがコンピュータを管理するのに役立っています。レジストリを変更することで、インストールされたアプリを再配置することができます。
ステップ 1. Cドライブまたは他のドライブに「Program Files (86)」という名前の新しいフォルダを作成します。
ステップ 2. 「Program Files」と「Program Files (x86)」ディレクトリを新しいフォルダにコピーします。
ステップ 3. 検索バーに「cmd」を入れて右クリックし、「管理者として実行」を選択します。
ステップ 4. 以下のコマンドを挿入し、「Enter」キーを押します。
• Robocopy" C:\ Program Files" " X:\ Program Files" / mir
• Robocopy" C:\ Program Files(x86)" " X:\ Program Files(x86)" / mir
ステップ 5. 「Win + R」を押して、「regedit.exe」を入力します。
ステップ 6. フォルダのパスを探し、Cを他のドライブに変更します。
Windows 10の場合:HKEY_LOCAL_MACHINE \ SOFTWARE \ Wow6432Node \ Microsoft \ Windows \ CurrentVersion
Windows 7/8/8.1の場合:HKEY_LOCAL_MACHINE \ SOFTWARE \ Microsoft \ Windows \ CurrentVersion
方法2. データファイルを保持・移動しながら、Dドライブをアンロード・再ロード
多くのプレイヤーは、ゲームを転送するためのオーソドックスな方法を選択していますが、それには多くの時間がかかります.
ステップ 1. ゲームをアンロードして再ロードしますが、Dドライブにインストールします。
ステップ 2. Cドライブでこれらのファイルを見つけて、Dドライブのゲームフォルダにカット&ペーストします。
方法3. 設定の「アプリと機能」でゲームをCドライブからDドライブに移動
Windowsのシステムは、デフォルトですべてのプログラムがCドライブにインストールされているので、時間が経つと、多くのユーザーが、Cドライブのスペースがいっぱいになっている状況に遭遇する可能性があります。もし、時間内にそれをクリーンアップしなければ、コンピュータの動作が非常に遅くなり、システムのクラッシュやブルースクリーンの問題が発生する可能性もあります。Dドライブまたはその他のドライブに十分な空き容量がある場合は、Windows設定の「アプリと機能」を使用して、ゲームをCドライブからDドライブに転送することをお勧めします。
ステップ 1. お使いのパソコンの一番左下の「Windowsロゴ(スタート)」をクリックし、「設定」をクリックします。
ステップ 2. 「Windowsの設定」の画面に入り、「アプリ」をクリックします。次に、「アプリと機能」の中にインストールされているすべてのアプリが表示されます。
ステップ 3. 対象プログラムを選択し、表示された項目から「移動」をクリックし、保存先としてDドライブを選択し、「移動」をクリックしてこの操作を確認します。
ただし、「アプリと機能」の「移動」オプションがグレーアウトしていることがあります。これは、Windowsの一部のアプリケーションはCドライブに固定的にインストールされているため、移動できないためです。また、設定の「アプリ&と機能」は、Microsoft Storeからダウンロードしたプログラム/ゲームのみを移動させることができ、他のアドレスからダウンロードしたプログラムは移動させられないので、ご注意ください。
方法4. アプリ引っ越しソフトでゲームをCドライブからDドライブへ移動
もし、上述の3つの方法で、CドライブからDドライブにゲームを転送することができないなら、Windows 11/10/8.1/8/7/Vista/XP用の便利でプロなアプリ引越しソフト-AOMEI Partition Assistant Professionalはいい選択です。
このソフトを使用すると、ゲームやアプリを同じディスクのCドライブからDドライブに移動するだけでなく、再インストールせずに別のディスクに移動することもできます。それだけでなく、Windows 10でCドライブを簡単に拡張する方法や、HDD/SSDを安全に消去する方法など、Cドライブのさまざまな問題の操作についても詳しく知ることができます。さて、移動後に、完璧なゲームのパフォーマンスを得るには、以下の手順に従ってください。
さあ、今はAOMEI PA 無料ダウンロードをダウンロードして試すことができます。
※保証:❶24時間メールサポートを提供します。❷90日以内無条件で返品・返金致します。
ステップ 1. AOMEI Partition Assistantをインストールして起動します。次に、上部にある「空間を解放」>「アプリ引っ越し」をクリックします。
ステップ 2. 「アプリを移動」と「フォルダーを移動」2つのオプションがあります。ここでは「アプリを移動」を選択します。
ステップ 3. 新しいウィンドウで、移動したいゲームがあるパーティションを選択して「次へ」をクリックします。
ステップ 4. ポップアップウィンドウで、Cドライブ上の移動可能なアプリケーションが一覧表示されます。移動するゲームを1つ以上選択できます。ここで、Dドライブなどの宛先ドライブも選択でき、「移行」をクリックします。
ステップ 5. 移行中に実行中のアプリを強制終了するという警告メッセージが表示されます。問題なければ「はい」をクリックして操作を実行します。
ステップ 6. プログレスバーが100%に達するまで待ちます。次に「完了」をクリックし、ゲームを試して、正常に動作するかどうかを確認します。
ヒント:
♦ Dドライブにゲームを保存するのに十分な空き容量があることを確認してください。そうでない場合は、「Dドライブの容量が不足しています」というポップノートが表示されます。アプリケーションを移動できません。Dドライブの空き容量を増やすか、Dドライブを拡張して、もう一度試してください。
♦ 注意!ゲームの宛先パスとして、外付けドライブまたはUSBフラッシュドライブを選択することもできます。ただし、再接続時にドライブ文字が自動的に変更される場合があることを知っておく必要があります。この場合、移動したアプリは実行できなくなります。
ゲームを別のドライブに移動する以外に、AOMEI Partition Assistantは、あるハードドライブから別のハードドライブにデータを転送する必要がある場合に、データを確実に安全に保つための信頼できるソフトウェアです。
Win 10のPCゲームをCドライブからDドライブへ移動に関するFQA
Q1. PCゲームをCドライブからDドライブへ移動する必要は?
A1. ゲームは大量のディスクスペースを消費するため、Cドライブ(通常はOSとアプリがインストールされている場所)の空き容量を確保し、システムのパフォーマンスを維持するために移動することが推奨されます。
Q2. ゲームの移動は、ゲームのパフォーマンスに影響するか?
A2. DドライブがCドライブと同等またはそれ以上の読み書き速度を持つ場合、ゲームのパフォーマンスには影響しません。ただし、Dドライブが遅い場合、読み込み時間が長くなる可能性があります。
Q3. ゲームランチャー(SteamやEpic Games Storeなど)のゲームは、移動できるか?
A3. はい、ほとんどのゲームランチャーは、ゲームのインストール場所を変更する機能を持っています。ランチャーの設定から変更できます。ただし、各ゲームランチャーはそれぞれのバナーのゲームしかサポートしていません。一方、AOMEI Partition Assistant Professionalはす経てのゲームに対応できます。
Q4. ゲームを移動した後、以前のセーブデータは引き継がれるか?
A4. 通常、セーブデータはゲームファイルとは別の場所に保存されているため、ゲームの移動によってセーブデータが失われることはありません。ただし、安全のためにセーブデータのバックアップを取ることを推奨します。
Q5. 手動でゲームファイルを移動した場合、ショートカットが使えなくなるか?
A5. はい、手動でファイルを移動した場合、元の場所を参照しているショートカットは機能しなくなります。新しい場所に基づいてショートカットを再作成する必要があります。
Q6. ゲームの移動中にエラーが発生した場合、どうすればいいか?
A6. 移動中にエラーが発生した場合は、まずエラーメッセージを確認してください。原因としては、ディスクのエラーやファイルの欠落などが考えられます。エラーの内容に応じて適切な対処を行ってください。
Q7. すべてのPCゲームをDドライブに移動することは推奨されるか?
A7. 一般的には、Cドライブの空き容量を確保するために、大容量のゲームやアプリケーションをDドライブに移動することが推奨されます。ただし、Dドライブの容量や性能も考慮して、適切にゲームを配置することが重要です。
さらに読む:ゲームのパフォーマンスを向上させる他の方法
さて、Windows 11、10、8、7、XP、VistaでCドライブからDドライブにゲームを移動する方法はお分かりいただけたと思います。実は、ゲームのパフォーマンスを向上させるために、他にもいくつかのことを行うことができます。2つの方法を通してゲームのパフォーマンスを向上させます。
方法1. Windows 10で「ゲームモード」を有効にする
Windows 10のゲームモードには2つの機能があります。一つは、ゲームプレイ中のWindowsアップデートを禁止してシステムのフリーズを防ぐことです。もう一つは、より多くのCPUとグラフィックカードのGPUリソースを割り当てて、無関係なプロセスを一時停止することです。簡単に言うと、ゲームを実行するためのより良い環境を作ることができるのです。
ステップ 1. 「スタート」→「設定」→「ゲーム」→「ゲームモード」の順にクリックします。または「コントロールパネル」を開き、検索バーで「ゲームモード」を検索します。
ステップ 2. モードがオフになっている場合は、オンにします。
方法2. 無関係なサービスをオフにする
ステップ 1. Cortanaの検索ボックスをクリックし、「Services.msc」を入力して、サービス編集パネルに入ります。
ステップ 2. 「Connected User Experiences and Telemetry」、「Diagnostic Execution Service」、「Diagnostic Policy Service」、「Diagnostic Service Host」、「Diagnostic System Host」これらのエントリを見つけます。
ステップ 3. ダブルクリックし、「スタートアップの種類」を「無効」に設定し、「OK」をクリックして変更を保存します。
ステップ 4. 上記の手順が完了したら、コンピュータを再起動します。
これで、ゲーム中にシステムがフリーズすることが大幅に減るかもしれません。
最後
以上は、Windows 11、10、8、7、XP、VistaでCドライブからDドライブにゲームを移動する方法とゲームのパフォーマンスを向上させる他の方法です。
その中でアプリ引っ越しソフトを強くお勧めします。AOMEI Partition Assistantを使用すると、インストールされたゲームやプログラムを一括でCドライブからDドライブへ移行できるからです。手順も簡単です。また移行後に再インストールする必要がなく、起動するだけで、すぐに使用できます。同時に、このソフトウェアはアプリケーションを移行するだけでなく、パーティションのサイズを自由に調整したり、空き領域を1つのパーティションから他のパーティションへ割り当てたり、2つのパーティションを大きなパーティションに結合したりできます。
もし、この記事が役立つなら、友達や家族と共有しましょう!また、何か質問や提案がある場合は、[email protected]までご連絡ください。よろしくお願いします。