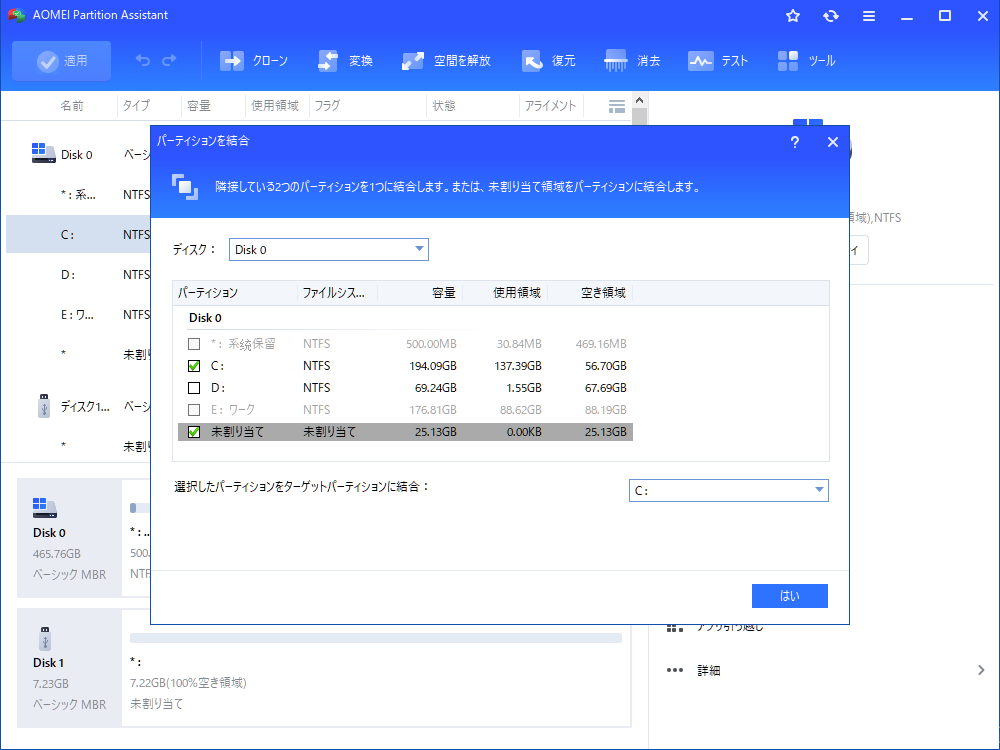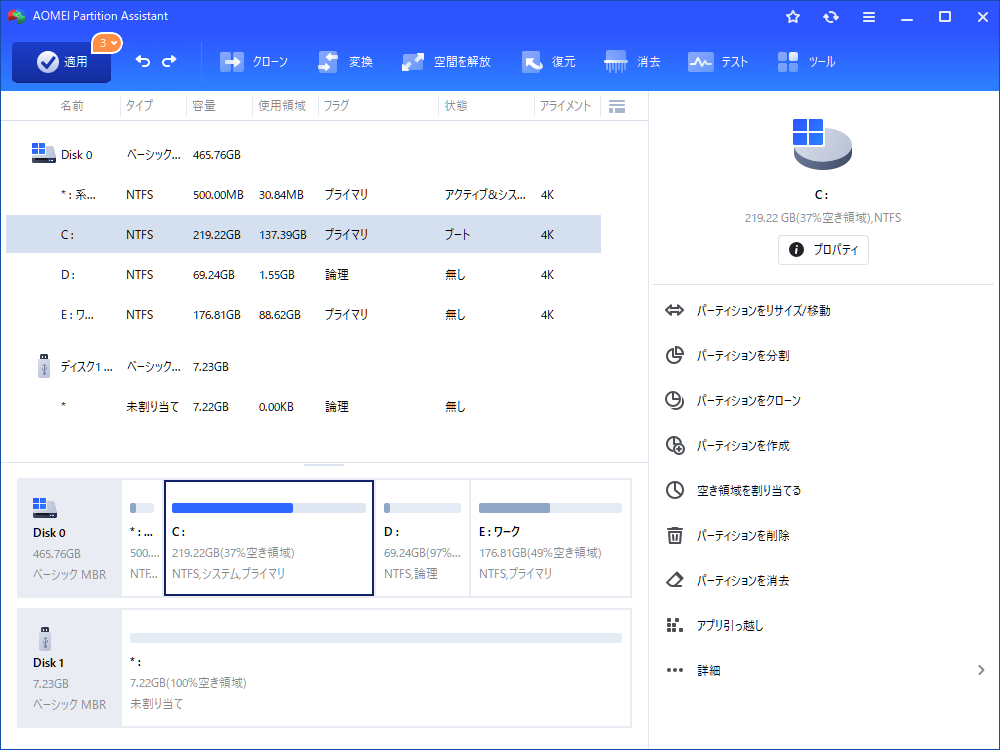「2025最新マニュアル」Windows10でCドライブを拡張
Cドライブが容量不足で、コンピュータの動作が遅くなった場合、Windows 10または11でディスクの管理、DiskPart、およびサードパーティのパーティションマネージャを使用してCドライブを拡張することができます。それぞれ、Cドライブの空き容量を簡単に増やすことができます。
Windows 10でCドライブを拡張する理由は?
Windows 10をインストールしたコンピュータを長期間使用していると、Cドライブにディスク容量不足の警告が表示されることがあります。これは、特にゲームテスター、エディター、デザイナーなど、コンピュータに依存した仕事をしているユーザーにとっては、本当に厄介な問題です。これを解決するには、アプリを別のドライブに移動したり、ディスクのクリーンアップを実行したりしてCドライブの空き容量を増やす以外に、Cドライブを拡張してみることもできます。
Windows 10でCドライブの空き容量を拡張する方法
通常、CドライブはOSの情報が入っているパーティションです。ここでは、Windows 11、10、8、7でCドライブの空き容量を増やす効果的で簡単な方法を3つ紹介します。需要に応じて1つを選択することができます。
方法 1. 隣接する未割り当て領域を使用して、ディスクの管理でCドライブを拡張
Cドライブの後ろに隣接する未割り当て領域がある場合、Windows 10/11のディスクの管理でそれを拡張することができます。以下はその詳細な手順です。
ステップ 1. Windows + Rキーを同時に押して、実行ダイアログを開きます。
ステップ 2. diskmgmt.mscを入力し、Enterキーを押して、ディスクの管理を開きます。
ステップ 3. Cドライブを右クリックし、「ボリュームの拡張」を選択します。
ステップ 4. 表示されるプロンプトに従って、この操作を完了します。
- 注意:未割り当て領域がCドライブの右側に隣接していない場合、「ボリュームの拡張」はグレーアウトしてクリックできなくなります。
方法 2. DiskaprtでCドライブを増設し、連続した未割り当て領域を確保
システムパーティションの後ろに隣接する未割り当ての領域がある場合、Diskpartユーティリティでそれを拡張することもできます。
ステップ 1. 「ファイル名を指定して実行」ダイアログを開き、diskpartと入力し、「OK」をクリックします。
ステップ 2. 以下のようにコマンドを実行します。
- list disk
- select disk n:(nはCドライブを含むディスクの番号です。)
- list partition
- select partition m:(mはCドライブの番号です。)
- extend size= x:(xはシステムパーティションに追加するMB単位のサイズです。)
注意:ディスク管理と同じように、ディスクパーツはCドライブの右側に隣接する未割り当ての領域がある場合にのみ拡張することができます。
方法 3. 隣接しない未割り当て領域を使用してCドライブの容量を増やす
前の内容から、ディスク管理とDiskPartは同じ制限がある:ボリュームに連続した未割り当て領域があるときだけ拡張できます。また、NTFSパーティションしか拡張できません。CドライブがFAT32ファイルシステムである場合、これらのソフトは役に立ちません。
このような場合、AOMEI Partition Assistantのようなサードパーティ製のパーティションマネージャーソフトウェアを使用したほうがよいでしょう。このソフトウェアは、Cドライブをより柔軟に拡張することができます。例えば、未割り当ての領域がハードディスクのどこにあっても、3つのステップで直接Cドライブにマージすることができます。また、あなたは、拡張される予定のパーティションに隣接する未割り当てのスペースを作るためにパーティションを移動し、それを正常に拡張することができます。Win 10でCドライブを拡張する方法を確認するために、無料でダウンロードすることができます。
- ディスクに未割り当ての空き容量があることを確認します。
- 操作するパーティションで実行中のアプリケーションがすべて終了していることを確認します。
- タスクが終了するまで電源を切らないでください。
ステップ 1. AOMEI Partition Assistantをインストールし、実行します。Cドライブを右クリックして、「詳細処理」>「パーティションを結合」を選択します。
ステップ 2. 未割り当て領域にチェックを入れ、「はい」をクリックします。
ステップ 3. 最後に「適用」をクリックして、保留中の操作をコミットします。
たった3つの簡単なステップで、それが完了します。また、Windows 11/10/8/7でCドライブを拡張するために他の2つの方法を提供します。一つは、直接1つのドライブから別のドライブにいくつかの空き領域を割り当てることができます。「空き領域の割り当て」であり、もう一つは「パーティションを拡張」ウィザードであり、両方がWindows 10でCドライブの容量不足問題を解決することができます。以下は、「パーティションを拡張」の使用方法です。
ステップ 1. AOMEI Partition Assistantを実行します。インターフェースの右上隅で「ツール」をクリックして、「パーティションを拡張」を選択します。
ステップ 2. ポップアップウィンドウで、2つの選択肢があります。システムを拡張するには、「システムパーティションを拡張」をクリックし、「次へ」をクリックします。
ステップ 3. 空き容量を追加したいパーティションをクリックし、「次へ」をクリックして続けます。
ステップ 4. バーを右クリックして、Cドライブに追加する空き領域のサイズを決定します。そして、[次へ]をクリックします。
ステップ 5. 「続行」をクリックしてタスクを実行すると、Cドライブを拡張することができます。
AOMEI Partition Assistantはホームユーザー向けのバージョンで、サーバーユーザーであれば、AOMEI Partition Assistant Serverが適しています。
まとめ
Windows 10/11では、Cドライブの後ろに連続した未割り当て領域がなくても、Cドライブを拡張することは困難ではありません。3つの解決策から、特定の状況に基づいて1つを選択します。Windows 10/11のシステムドライブを増やす以外に、AOMEI Partition Assistantは他の多くの機能を持っています:OSをSSDに移行、大きなパーティションを二つの小さなパーティションに分割、ハードドライブ(SSD、HDD、SDカード、USBフラッシュドライブ)のクローン、SSDパーティションの整合などです。
よくある質問 (FAQ)
Q1. Cドライブを拡張すると、データは失われますか?
A1. ディスクの管理やDiskpartを使用してCドライブを拡張する際、データが失われる可能性は通常ありません。ただし、Cドライブの右側に隣接する未割り当ての領域がある場合にのみ拡張することができます。制限のないAOMEI Partition Assistantが強く推奨します。
Q2. 隣接する未割り当て領域がない場合でも、Cドライブを拡張できますか?
A2. はい、可能です。その場合、専用のパーティション管理ツールAOMEI Partition Assistantを使用して、隣接しない未割り当て領域をCドライブに統合する必要があります。
Q3. Diskpartのコマンドが難しい場合、他の簡単な方法はありますか?
A3. Diskpartの操作が難しいと感じる場合、サードパーティ製のパーティション管理ソフトウェアAOMEI Partition Assistantを利用するのが簡単で効果的です。これらのツールは、GUIを通じて直感的に操作でき、Cドライブを安全に拡張できます。
Q4. Cドライブを拡張してもパフォーマンスが改善しない場合の対策は?
A4. Cドライブの容量を増やすだけでなく、次のような対策も併せて検討してください:
- 不要なアプリやファイルの削除
- デフラグやディスククリーンアップの実施
- SSDへの換装(HDDを使用している場合)
これらを実行することで、システム全体のパフォーマンスがさらに向上する可能性があります。
Q5. Windows 10でCドライブを拡張する具体的な条件は?
A5. 以下の条件が必要です:
- 拡張したいCドライブの隣に未割り当て領域がある(方法1の場合)
- 管理者権限を持つアカウントでログインしている
- 使用中のアプリケーションやプロセスが拡張を妨げないようにしている
これらを確認し、トラブルを未然に防ぎましょう。
Q6. 拡張後、Cドライブの空き容量がすぐに減るのはなぜですか?
A6. Windowsは、自動更新やキャッシュの保存などにより、すぐに空き容量を消費する場合があります。これを防ぐには以下を試してください:
- Windows Updateのダウンロード先を外部ストレージに変更
- キャッシュの削除や不要ファイルの定期的な整理
- ストレージセンサー機能をオンにして不要な一時ファイルを自動削除