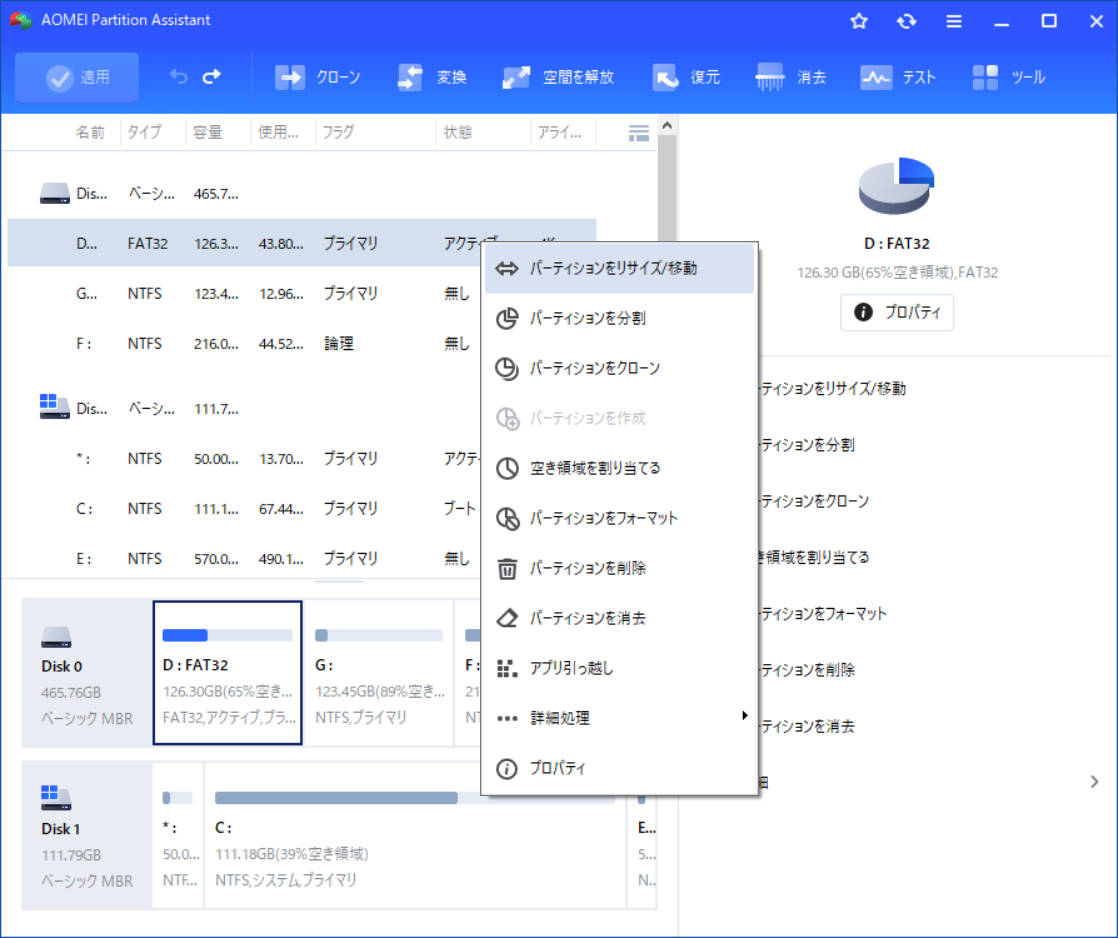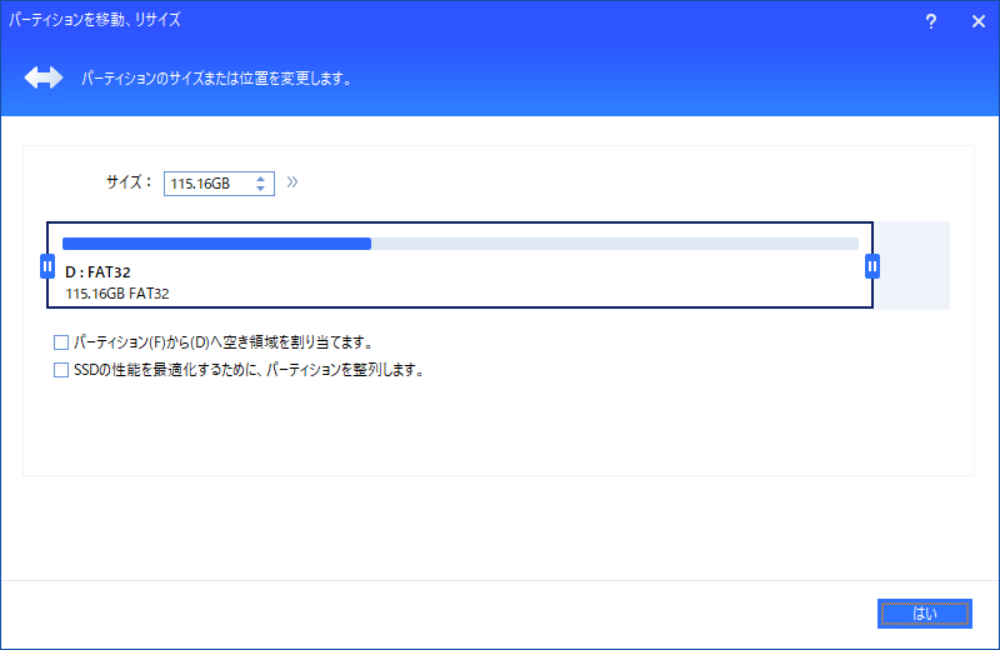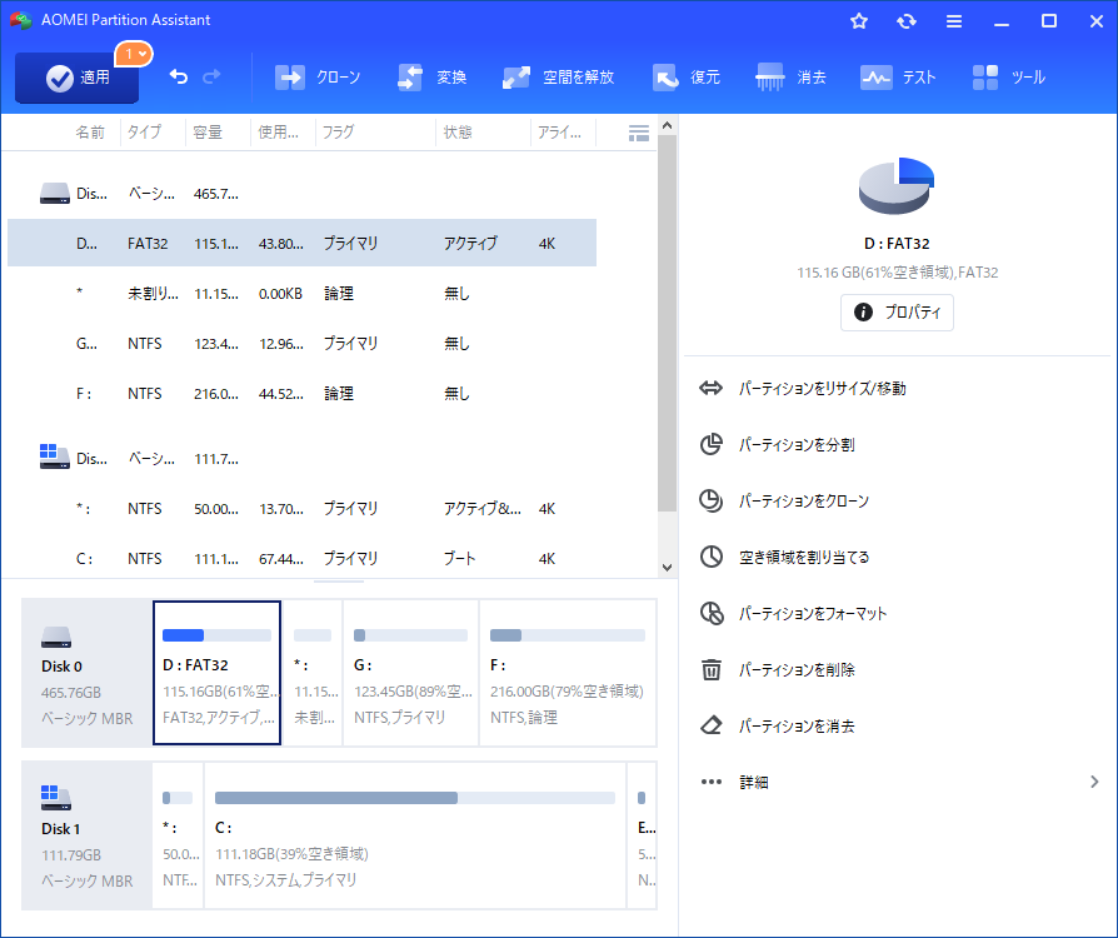AOMEI Partition Assistantでパーティションを移動する方法
パーティションをどのように移動しますか?AOMEI Partition Assistantは、ディスクの管理にはないパーティション移動機能を持っています。
パーティションの移動とは何ですか?
パーティションサイズを変更しようとする時にパーティションの移動は必要かもしれません。Windows標準ツール「ディスクの管理」はパーティション移動機能を備えません。パーティションを移動できなければ、多くの操作を実行できません。例えば、未割り当て領域がターゲットパーティションの右に隣接していない場合、そのパーティションを拡張または未割り当て領域と結合することができません。こういう場合にはパーティションを移動することは非常に必要です。
ディスクにCドライブ、Dパーティション、未割り当て領域が順に並びます。Cドライブを拡張したい場合には、Dパーティションを未割り当て領域の後ろに移動する必要があります。こうした後、未割り当て領域をCドライブに追加することができます。
パーティションを移動する前に
パーティションを移動する時に、トラブルやミスを回避するために次の注意事項を守ってください。
- ターゲットパーティションで実行されているアプリケーションがある場合、AOMEI Partition Assistantは、それらのアプリを閉じるか、PreOSモードでパーティション移動操作を実行するように求めます。
- 操作を実行する前に、信頼性の高いバックアップソフト(ここではAOMEI Backupperをおすすめする)で重要なデータを共有フォルダ、CD/DVDまたは外付けHDDにバックアップしておいたほうがいいです。
パーティションを移動する手順
ステップ 1. 移動したいパーティション(後ろに未割り当て領域がある)を右クリックして、「パーティションをリサイズ/移動」を選択してください。
ステップ 2. 選択したパーティションにマウスを置いて、マウスがクロス矢印になったときに右方向にマウスをドラッグします。パーティションを一番右にドラッグしたあとに「はい」 をクリックして続行します。
ステップ 3. 以下の画面のように、パーティションは未割り当て領域の右側に移動されます。同時に、未割り当て領域はパーティションの直後に移動されます。変更を保存するには、ツールバーの「適用」をクリックします。
- ★注意:
- システムパーティションを移動する場合、パソコンを再起動する必要があります。
- ターゲットパーティションを右クリックして「パーティションをリサイズ/移動」を選択するほか、ターゲットパーティションをクリックした後、左側のパーティション処理欄から「パーティションをリサイズ/移動」を選択することもできます。
- 移動するパーティションに隣接している未割り当て領域がある必要があります。それ以外の場合、パーティションを移動することはできません。ディスクの上に未割り当て領域がない場合、「パーティションをリサイズ」「パーティションを削除」などの機能を使用して未割り当て領域を作成することができます。
最後の言葉
パーティションを正常に移動した後、「パーティションをリサイズ」でパーティションを拡張することができます。パーティションのサイズを変更する場合、「パーティションをリサイズ」をクリックした後、マウスポインタをバーの左/右側の円状に置いて、マウスポインタが二重矢印になった時に、マウスを右方向/左方向にドラッグすることにより、ターゲットパーティションのサイズを変更することができます。