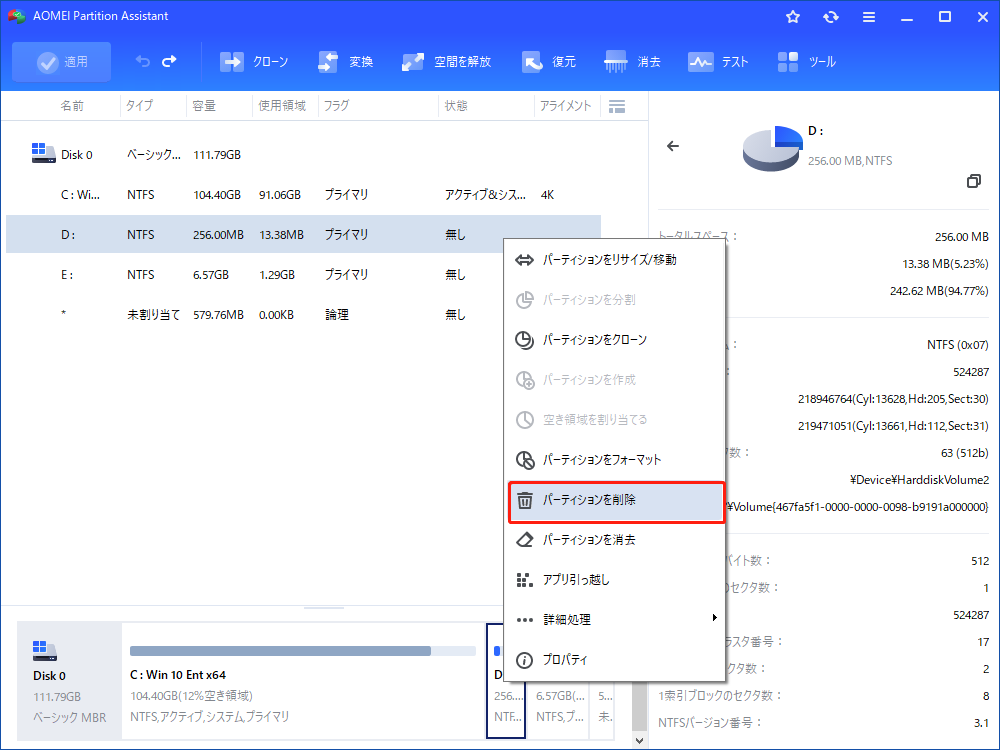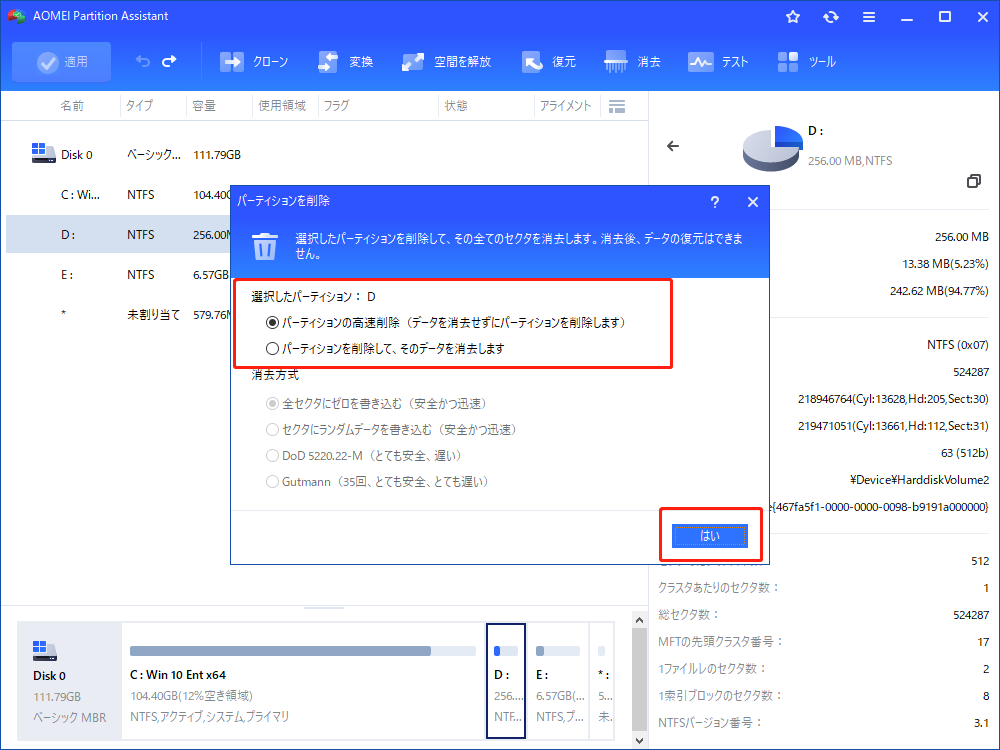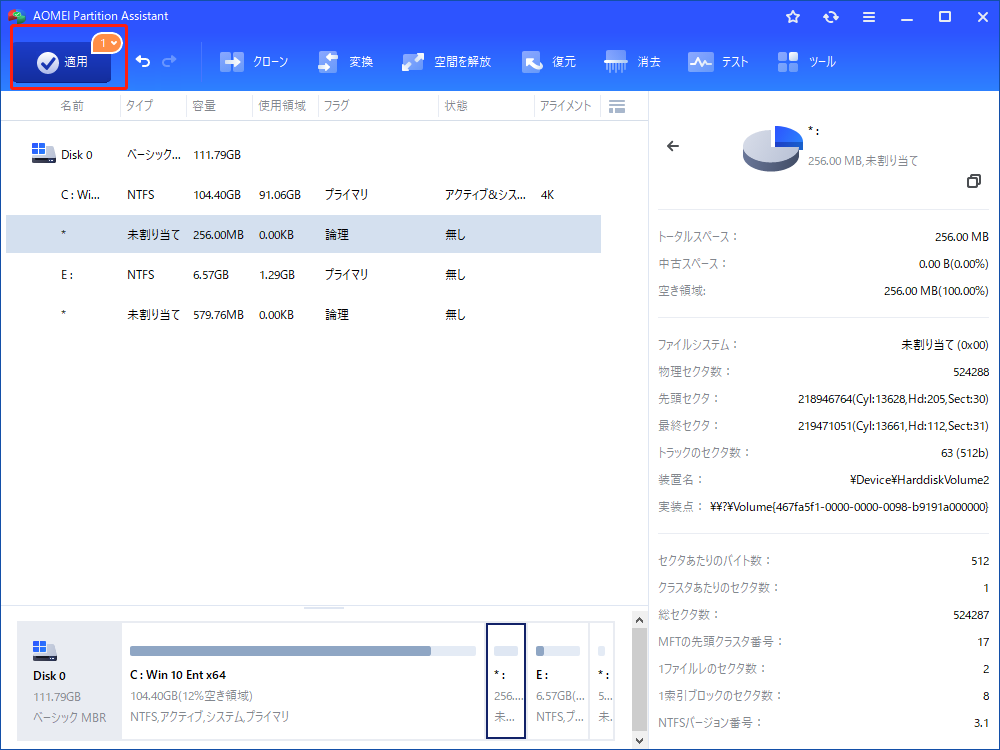全てのパーティションをどのように削除しますか?
ディスクの削除はハードディスク上の全てのパーティションを削除します。データが任意のデータ復元ソリューションによって復元されないように、ディスクのデータを消去する必要があります。
なぜディスク上の全てのパーティションを削除することが必要ですか?
- ✎以下の状況で、パーティションを削除する必要があります:
- パーティションを必要としません。
- パーティション上のデータをこれ以上必要としません。
- 別のパーティションにパーティションを結合したいんですが、彼らはお互いに隣接していません。
- 未割り当て領域を別のパーティションに拡張したい場合
私はこの会社に勤めていたときから、近所の人たちからいつもPCのトラブル解決に誘われるのですが、今回も当社のパーティションマネージャーを活用していただき、お役に立てたことをうれしく思っています。
実は、彼はcパーティションを拡張したいのですが、コンピュータに未割り当ての領域がなく、f以外のパーティションをcに結合したくないのですが、パーティションfはcに隣接していません。それでも、fをcに結合できれば、もうその上のデータは必要ないそうです。このような場合、私が言ったように、まずfパーティションを削除して未割り当ての領域を確保する必要がある。そして、その未割り当ての領域でcパーティションを拡張すればいいのだ。こうして、彼は意図したとおりのものを手に入れることができた。これは簡単で、彼が期待していたような難しさはない。
ディスク上にはいくつかのパーティションを持っていて、もはやそれらを必要としません。しかし、あなたはそれらのパーティションを一つずつ削除したくありません;この場合には、「全てのパーティションを削除する」機能は一度で、すべてのパーティションを削除できます。この機能は、すべてのWindows OS(オペレーティングシステム)、Windows 7/8、Windows Server(Server 2012 R2を含む)それにWindows SBS(Small Business Server)などすべてのエディション(32と64ビット両方)に適用できます。その後、あなたのディスクが空きになり、また、再分割によって、このディスクを活用することができます。でも、それをどのように実行しますか?下記をご覧下さい。
HDD上のパーティションを削除する方法
- ★実行する前に:
- すべてのパーティションを削除するディスクには重要なデータが含まれている場合は、それらが動作中に失われる可能性があるので、すべてのパーティションを削除する前に、それらのデータのバックアップを作成したほうがいいと思っています。
- 実行しようとするパーティション上に実行されている他のアプリケーションがある場合は、AOMEI Partition Assistantは、それらのアプリケーションを閉じますか、またはPreOSモードでこの操作を実行しますかと注意します。そのため、順調に進めるために、削除する前に、これらのアプリケーションを閉じてください。
- 現在ログインしているWindowsパーティションを削除することはできません。唯一の方法は、ブート時またはWindowsのインストール中にそれを削除することです。
すべてのパーティションを削除するには
ステップ 1. メインウィンドウで削除したいディスクを選択します。それを右クリックして、「全てのパーティションを削除」を選択して関連するダイアログを呼び出します。
ステップ 2. 次のダイアログで、削除方法を選択します。2つの選択肢があります。
- オプション1:ハードディスク上のすべてのパーティションを削除する。(このような状況でオプション1を選択した場合は削除されたデータは回復可能です)
- オプション2:全てのパーティションを削除してハードドライブ上のデータを全体消去する。このオプションを選択したら、データ復旧ソフトウェアもこれらのパーティションのデータを復元できません。そのため、よく考えてください。または、削除前するに、これらのデータのバックアップを作成することができます。
ステップ 3. メインインターフェイスに記載されている保留中のイメージから見た結果に満足している場合は、「適用」をクリックして操作を実行します。そして、数分後に、ディスク上のすべてのパーティションが完全に削除されます。
- ★注意:
- Windowsが正常に起動するには、それらの情報を必要とするため、システムディスク、ブートパーティション、それに仮想メモリのページングファイルを含む任意のパーティションを削除しないでください。したら、次回の起動したときには、コンピュータが起動できなくなります。
- プライマリパーティションを削除する場合、取得する空き領域は、未割り当てディスク領域と呼ばれています。拡張ドライブ内の論理パーティションを削除場合、生じられる空き領域が空き領域と呼ばれています。こうして、未割り当て領域を取得するには、再び空き領域を削除する必要があります。これで、空き領域を使用して追加のボリュームを作成することができます。
- 動作の繰り返しやパーティションの一つずつの削除に喜んでいる場合は、AOMEI Partition Assistantを使用して他の方法で完成できます。うん!「パーティションを削除」の選択を繰り返して、一つずつ削除します!別の方法もあります-これらのパーティションを結合して、すべて削除します。あなたは、一つにすべてのパーティションをマージしないかもしれないが、それはまだ「パーティションを削除」をクリックする時間を短縮します。全般的に言えば、あなたがどちらを選んでも、望む結果を得ることができます。それでも、「全てのパーティションを削除」は、最も簡単で最速の一つです。
Windows 7でSSDのデータを安全に消去する方法
SSD(ソリッドステートドライブ)は、現在では非常に普及しており、従来のハードディスクに代わるものとして、広くコンピュータに適用されています。SSDを消去する必要がある場合、AOMEIパーティションアシスタントで新しく開発された機能「SSDの完全消去」を試すことができます。では、この機能を使用する詳細な手順を紹介します。
SSDディスクをクリアするには:
ステップ 1. パーティションを削除するSSDをPCに接続します。
ステップ 2. AOMEI Partition Assistantを起動し、SSDを右クリックして「SSDの完全消去」を選択すると、その後に通知が出てきます。
ステップ 3. SSDを選択し、ここでは例としてSanDisk SSDを取り、それは32GBストレージとディスク1です。
ステップ 4. 一般的に、SSDの消去は、SSDの保護である凍結状態に遭遇します。これを解除するためにホットスワップを行ってください。
ステップ 5. データを消去した後、回復できないので、間違っているSSDを消去することを防ぐために、SSDの識別情報をダブルチェックしてください。今、SSDはフリーズ状態であることが分かります。続行のために、ホットスワップを実行する必要があります。
ホットスワップを実行する:時には、SSD完全消去はドライブをフリーズ状態から解放するためにホットスワップを要求します。
- ★予想外の出来事を防ぐために、次の手順に従ってください:
- 1. PCケースを開放します。それはノートパソコンである場合、コンピューターの裏ぶたまたはドライブシェルを開けます。
- 2. 完全消去する必要があるSSDを探し出します。
- 3. SSDから電源ケーブルを抜きます。
- 4. SSDからSATAデータケーブルを切断します。
- 5. そしてSATAケーブルをSSD上のSATAポートに再接続します。
- 6. 最後は、SSDの電源コネクタに電源ケーブルを差し込みます。ホットスワップが完了しました。
消去プロセスが完了すると、AOMEI Partition AssistantはSSDを正常に消去した旨のウィンドウを表示します。次に、そのSSDの未割り当て領域を取得することになります。ディスクをクリアする目的で、ディスク上のすべてのパーティションを削除する方法は1つだけではないことがおわかりいただけると思います。AOMEI Partition Assistantは、ディスクの種類によって異なる戦略を持っています。とても素晴らしいでしょう?「ハードディスクを消去」と呼ばれるこのプログラムの別の機能は、ショットの価値がある。